PANDUAN INSTALASI APLIKASI
1. Persyaratan Sebelum Instalasi
Beberapa persyaratan yang harus dipenuhi sebelum menginstal aplikasi Shallow Water Mapper adalah, selain koneksi internet yang stabil saat proses penginstalan, beberapa aplikasi pendukung dan sistem operasi yang perlu dipasang ke perangkat pengguna terlebih dahulu yaitu:
-
Windows 10/11 Pro, Home, atau Enterprise (64 bit)
-
ArcGIS Pro 3.2 atau versi terbaru
-
Microsoft .NET Desktop Runtime 6.0.5 atau rilis patch yang lebih baru (6.0.6 dan seterusnya), menggunakan installer Windows x64, diperlukan.
Selain itu, pengguna juga perlu menyiapkan akun Google yang dapat terkoneksi dengan earth-engine-api. Hal ini bersifat optional karena aplikasi telah menyiapkan service account yang aktif untuk digunakan oleh pengguna. Namun, apabila ingin menggunakan akun Earth Engine pribadi yang telah terkoneksi dengan earth-engine-api, maka perlu menyiapkan akun Earth Engine sendiri dengan mendaftar. Apabila menggunakan service account namun tidak bisa terkoneksi dengan earth-engine-api, silahkan menghubungi pihak administrator.
2. Cara Instalasi Aplikasi
Untuk melakukan instalasi aplikasi, berikut merupakan langkah-langkah yang dapat dilakukan:
-
Pada proses instalasi Shallow Water Mapper, dibutuhkan satu zip file yang berisi kumpulan file setup. Hal pertama yang dilakukan ada mengekstrak zip file yang kemudian menghasilkan folder SWM_Installer_3.0.
-
Pada folder tersebut terdapat kumpulan file yang dibutuhkan untuk instalasi software SWM. Pengguna hanya perlu membuka file Setup dengan format file Windows Batch File. Pengguna dapat menjalankan file tersebut dengan mengklik kanan lalu pilih Run Administrator sehingga muncul tampilan Command Prompt.
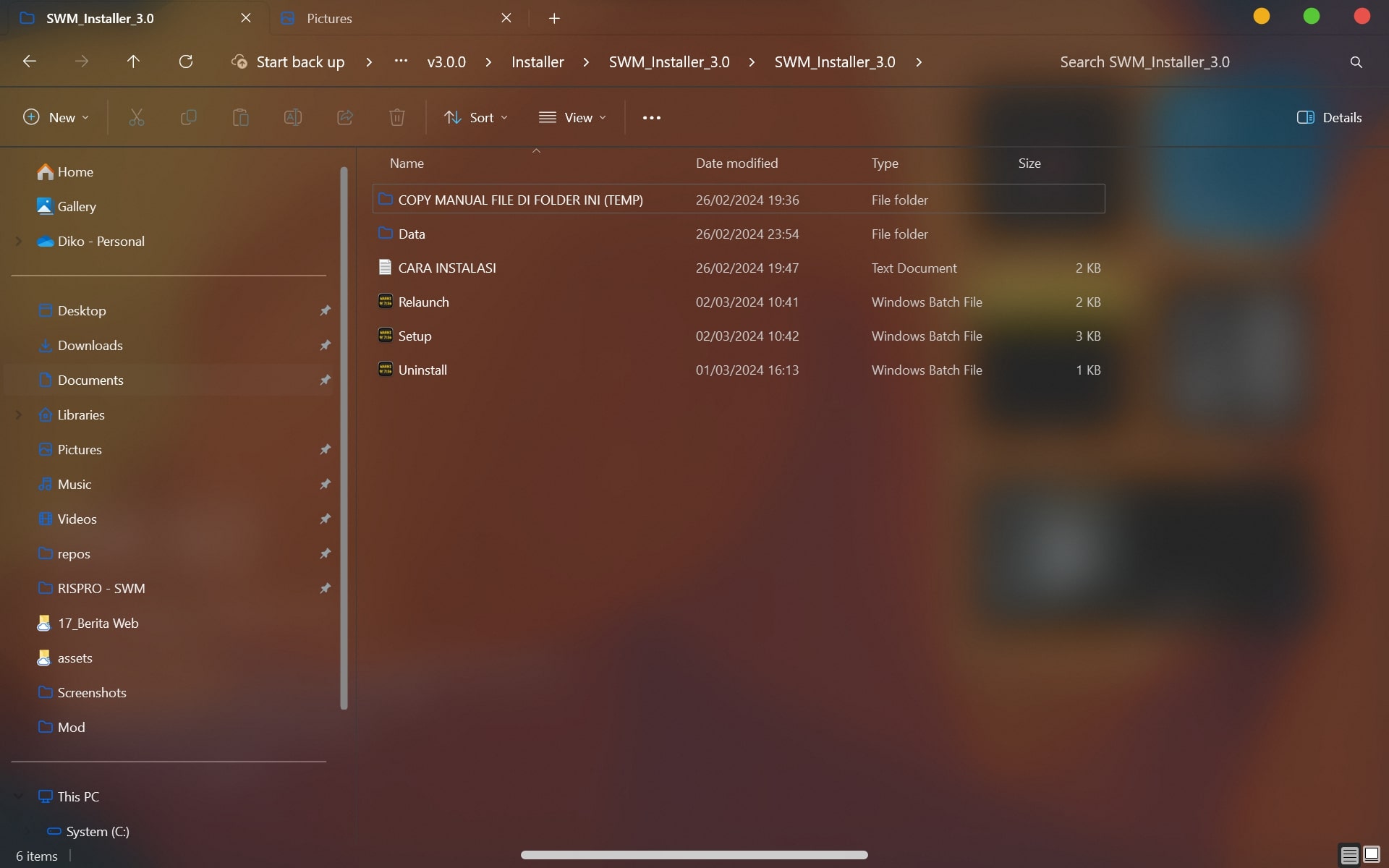
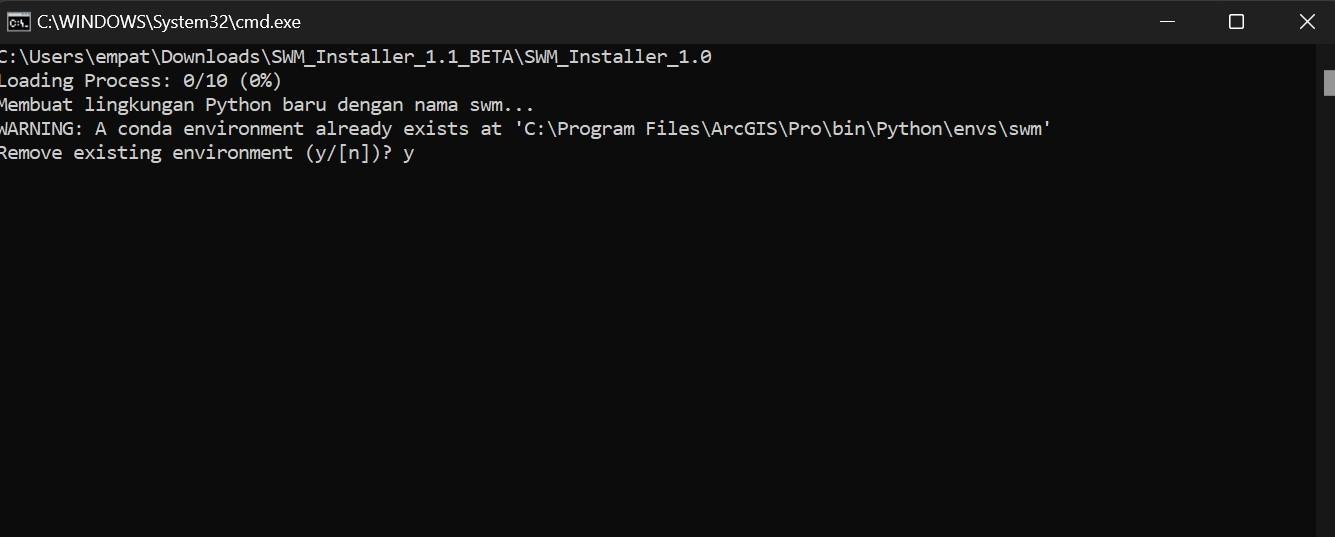 Gambar 2 Program Setup di run administrator
Gambar 2 Program Setup di run administrator- Ketika file dijalankan, tampilan pada Gambar 2 akan muncul dan pengguna dapat melanjutkan proses instalasi dengan mudah hingga akhir. Apabila pengguna diminta untuk memasukkan konfirmasi pengguna untuk ingin melanjutkan atau tidak, pengguna dapat selalu ketik y' untuk iya dan 'n' untuk tidak seperti terlihat pada Gambar 3 dan Gambar 4. Syarat utama dari proses instalasi ini berhasil adalah koneksi internet yang stabil.
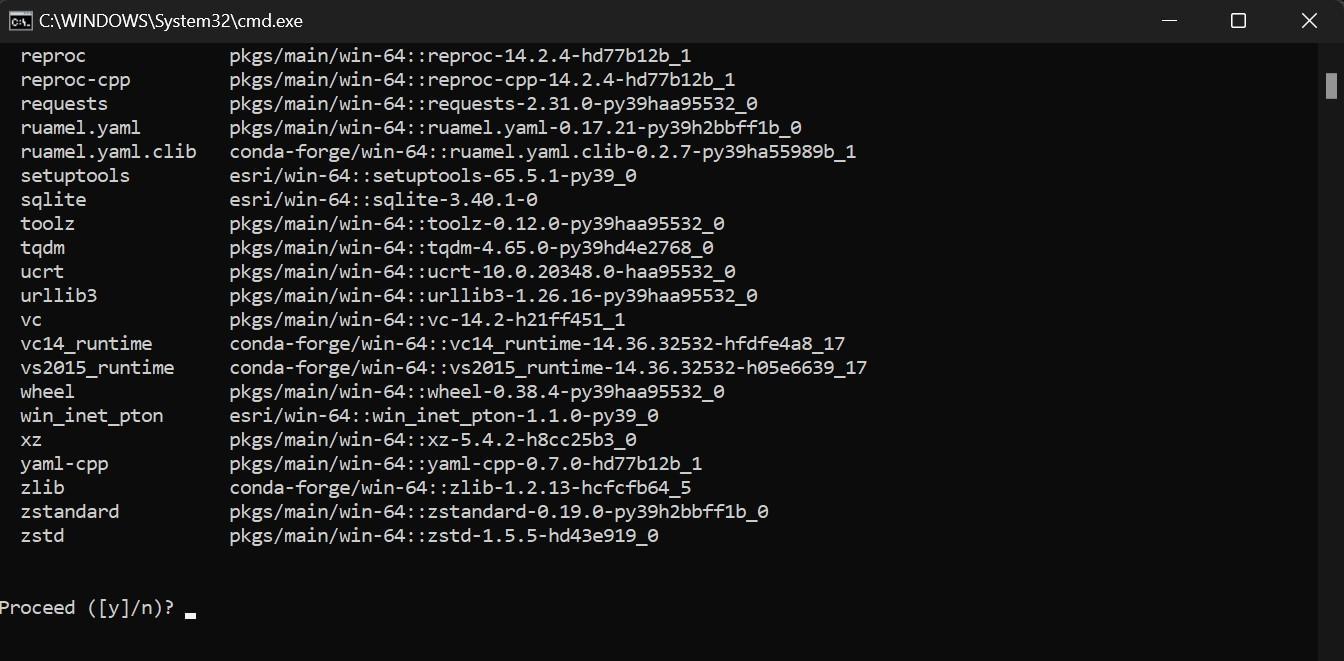 Gambar 3 tampilan pada tahap ketiga pada tampilan Command Prompt
Gambar 3 tampilan pada tahap ketiga pada tampilan Command Prompt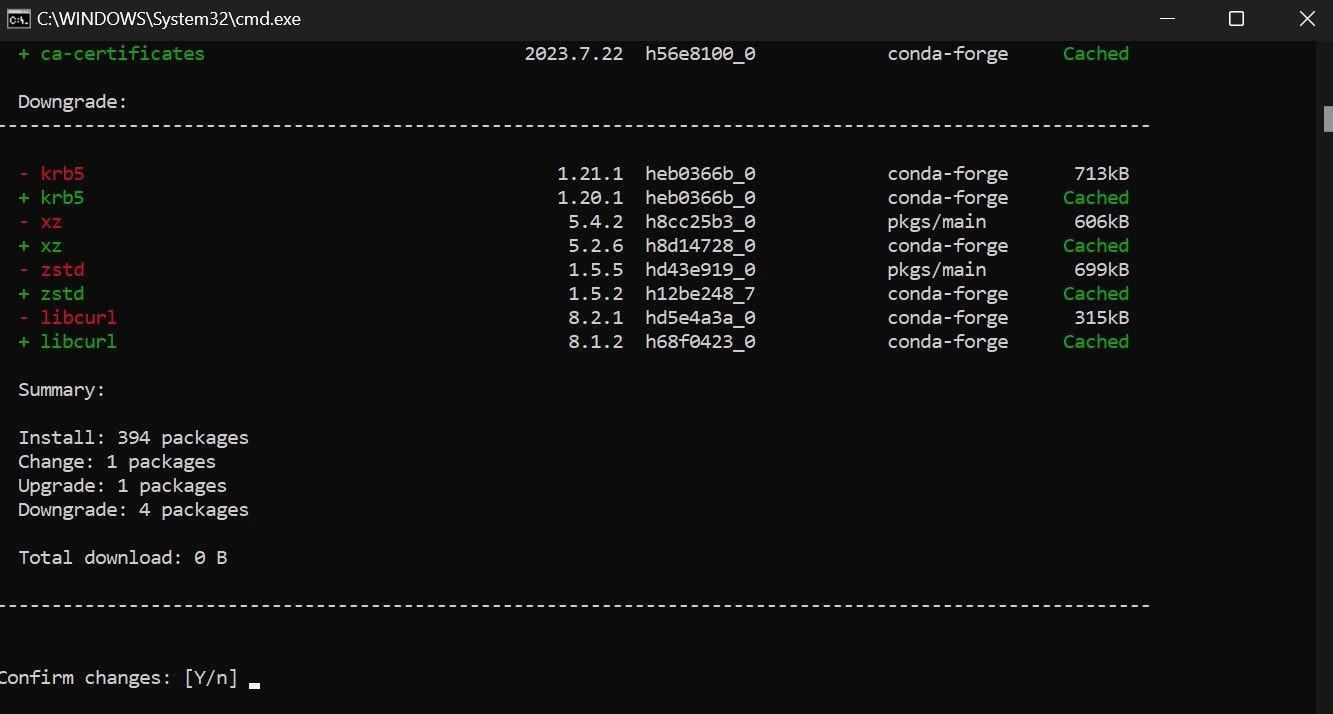 Gambar 4 tampilan pada tahap ketiga pada tampilan Command Prompt
Gambar 4 tampilan pada tahap ketiga pada tampilan Command Prompt-
Selama proses instalasi, aplikasi secara otomatis akan mengunduh semua library yang dibutuhkan sehingga pengguna perlu menyiapkan koneksi internet yang cukup stabil. Kisaran besarnya memori dari library yang perlu diunduh sekitar 500 mb. Dalam proses ini, pengguna perlu menunggu prosesnya hingga selesai dan apabila diminta konfirmasi Y/n maka selalu ketikkan Y.
-
Setelah proses pengunduhan selesai, maka tahap selanjutnya adalah instalasi Google Cloud CLI Desktop. Proses ini perlu dilakukan secara manual dengan mengklik 'Next' apabila tampilan instalasi Google Cloud CLI Desktop tampil seperti Gambar dibawah:
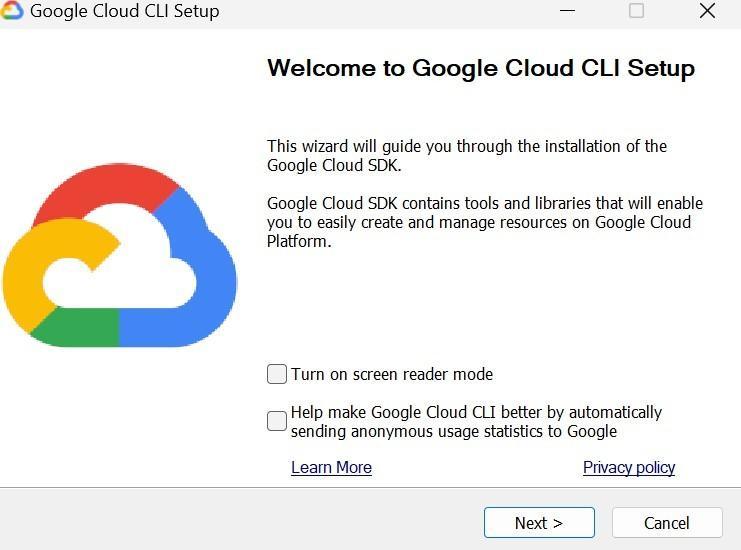 Gambar 5 Tampilan instalasi Google Cloud
Gambar 5 Tampilan instalasi Google Cloud -
Pada halaman terakhir, checklist seluruh kotak pilihan berikut lalu pilih Finish
 Gambar 6 Tampilan instalasi Google Cloud
Gambar 6 Tampilan instalasi Google Cloud -
Selanjutnya, anda akan secara otomatis login ke dalam service account yang telah disediakan sehingga anda tidak perlu memiliki akun Google yang terhubung earth-engine API. Namun, jika anda ingin mengganti akun yang terhubung dengan akun pribadi anda yang telah terkoneksi earth-engine API, anda bisa melakukannya setelah proses instalasi selesai dengan cara membuka kembali aplikasi Google Cloud CLI di Start Menu dan ketikkan 'gcloud auth login' atau 'gcloud init' untuk melakukan konfigurasi dan login ke akun anda sendiri. Informasi lebih detail dapat dipelajari pada laman dokumentasi Google Initializing dan Authorizing.
-
Setelah memenuhi kebutuhan pada Gambar 6, Pengguna kemudian kembali pada tampilan Command Promp yang otomatis meminta pengguna untuk Instal Add-in file instalation, lalu secara otomatis meminta Pengguna untuk menginstal Add-in Configuration file seperti pada Gambar 7 dan Gambar 8. Pada tahap tersebut pula Pengguna hanya perlu mengklik Install Add-in dan Install Configuration pada masing-masing kotak tampilan yang muncul.
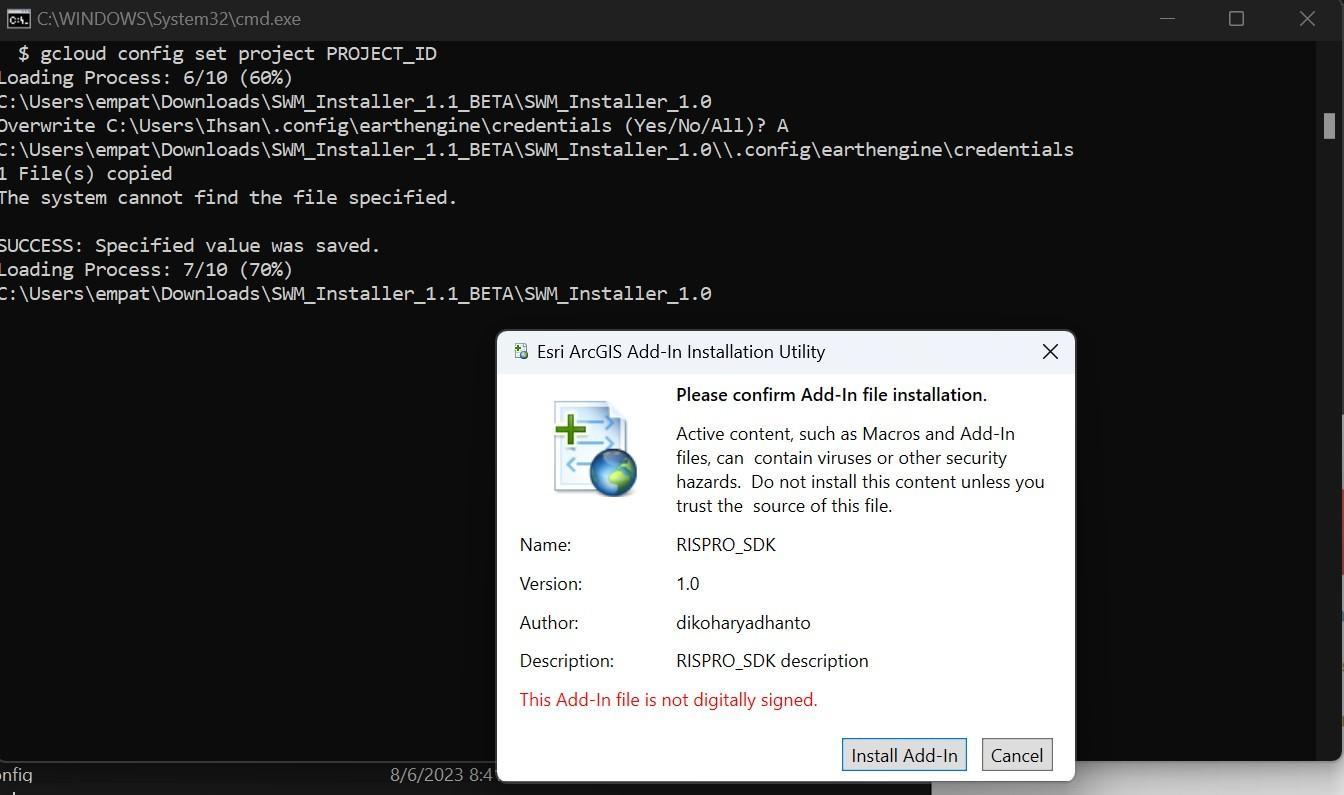 Gambar 7a Add-In
Gambar 7a Add-In Gambar 8 Add-In
Gambar 8 Add-In - Instalasi telah selesai, file shortcut dengan nama 'Shallow Water Mapper' (Disertai dengan logo pada file shortcut) akan muncul yang menandakan instalasi telah berjalan dengan baik. Anda bisa memindahkan file tersebut ke folder Desktop untuk memudahkan pencarian aplikasi dan klik dua kali untuk membuka aplikasi Shallow Water Mapper.
 Gambar 9 Splash Screen Tampilan Aplikasi setelah Shallow Water Mapper dipasang
Gambar 9 Splash Screen Tampilan Aplikasi setelah Shallow Water Mapper dipasang
Selain itu, pengguna juga perlu menyiapkan akun Google yang dapat terkoneksi dengan earth-engine-api. Hal ini bersifat optional karena aplikasi telah menyiapkan service account yang aktif untuk digunakan oleh pengguna. Namun, apabila ingin menggunakan akun Earth Engine pribadi yang telah terkoneksi dengan earth-engine-api, maka perlu menyiapkan akun Earth Engine sendiri dengan mendaftar. Apabila menggunakan service account namun tidak bisa terkoneksi dengan earth-engine-api, silahkan menghubungi pihak administrator.
3. Melakukan update software ArcGIS Pro
Aplikasi Shallow Water Mapper merupakan aplikasi pihak ketiga yang mengandalkan aplikasi ArcGIS Pro dalam pengoperasiannya. Oleh karena itu, perlu adanya penyesuaian versi ArcGIS Pro yang digunakan supaya aplikasi Shallow Water Mapper. Apabila perangkat anda masih terpasang ArcGIS Pro versi dibawah dari 3.2.1, maka anda perlu melakukan updating software. Berikut merupakan cara yang dapat dilakukan.
-
Buka aplikasi Shallow Water Mapper, ketika tampilan start page muncul, maka klik About Shallow Water Mapper.
-
Pada Software Update di pilihan About, anda bisa mengecek apakah versi ArcGIS yang anda gunakan sudah 3.2.1, jika belum anda hanya cukup mengunduh update ArcGIS Pro terbaru yang tersedia dengan menekan ‘Download Now’, maka ArcGIS Pro akan masuk ke proses pengunduhan dan pemasangan ArcGIS Pro versi terbaru.
 Gambar 10 Tampilan About Page dari Shallow Water Mapper
Gambar 10 Tampilan About Page dari Shallow Water Mapper
4. Mengatur dan Mengaktifkan Environment yang digunakan di Shallow Water Mapper
Pengaturan selanjutnya adalah memastikan bahwa environment yang digunakan dapat bekerja untuk menjalankan aplikasi Shallow Water Mapper. Saat proses instalasi sebenarnya environment ini telah dibuat dan dipasang berbagai plugin namun sayangnya masih belum aktif. Untuk dapat mengaktifkannya, langkah-langkah yang dapat dilakukan adalah sebagai berikut:
-
Membuka Shallow Water Mapper kembali
-
Saat Start Page dari Shallow Water Mapper tampil, pilih 'About Shallow Water Mapper' kembali, dan pilih Package Manager
-
Di bagian pojok kanan atas, terdapat kotak pilihan Active Environment dan environment yang sedang aktif, secara default, adalah arcgis-pro-py3.
-
Anda perlu mengubah environment tersebut dari 'arcgis-pro-py3' menjadi 'swm' dengan memilihnya di kotak pilihan Active Environment
.
- Apabila environment swm tidak tersedia dalam pilihan atau gagal diaktifkan ketika memilih environment tersebut, maka dapat dipastikan terjadi kesalahan atau error saat proses penginstalan.
- Ulangi proses instalasi hingga environment swm dapat diaktifkan. Apabila error masih terjadi dan environment swm masih tidak dapat diaktifkan, silahkan menghubungi pihak administrator.
Jika environment swm berhasil terpasang, maka anda bisa keluar dari aplikasi Shallow Water Mapper dan masuk kembali ke aplikasinya. Untuk langkah-langkah penggunaan aplikasi, silahkan ikuti panduan pada halaman penggunaan aplikasi.
5. Pengecekkan Ulang File yang terinstal
Sebelum aplikasi digunakan, anda perlu mengecek ulang apakah semua file yang diperlukan telah tersedia di Local Computer anda. Pertama, anda perlu mengecek apakah file svm5.ecd, file ee-swm-f568dff16453.json (service account file json, ada kemungkinan namanya berbeda namun tipe file-nya json) berada di lokasi path C:\Users\{NAMA_USER_ANDA}\Documents\SWM. Jika belum anda perlu membuat folder SWM terlebih dahulu di dalam folder Documents dan melakukan copy paste file tersebut yang berada di folder installer ke C:\Users\{NAMA_USER_ANDA}\Documents\SWM secara manual.
 Gambar 12 Copy file {nama_file}.json dan svm5.ecd
Gambar 12 Copy file {nama_file}.json dan svm5.ecd 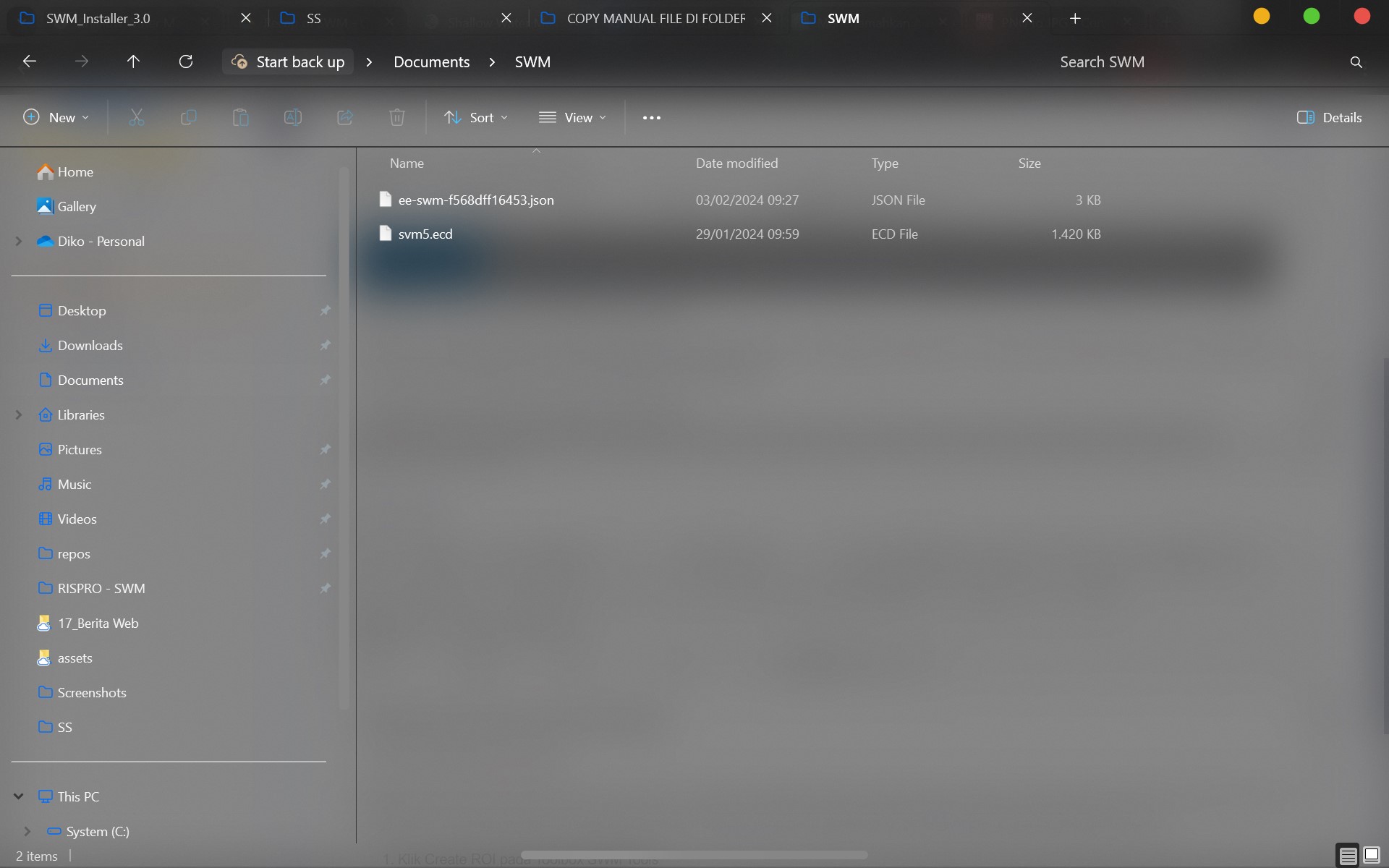
Gambar 13 Paste file {nama_file}.json dan svm5.ecd ke dalam folder SWM di folder Documents dengan path lokasi C:\Users\{NAMA_USER_ANDA}\Documents\SWM
Jika salah satu atau bahkan ketiga file tidak tersedia, maka anda perlu melengkapinya dengan cara copy file dari folder installer swm yang telah anda unduh dan menempatkannya ke C:\Users\{NAMA_USER_ANDA}.
6. Mengatasi File Shortcut yang hilang atau terhapus
Ketika proses instalasi berjalan dengan sukses, seharusnya terdapat satu file shortcut untuk menjalankan aplikasi Shallow Water Mapper. Namun, terkadang anda menghapusnya secara tidak sengaja atau tiba-tiba hilang entah kemana. Untuk mengatasinya, anda cukup menjalankan file ‘Relaunch’ maka file shortcut akan muncul kembali. File shortcut bisa anda taruh ke tampilan desktop anda.
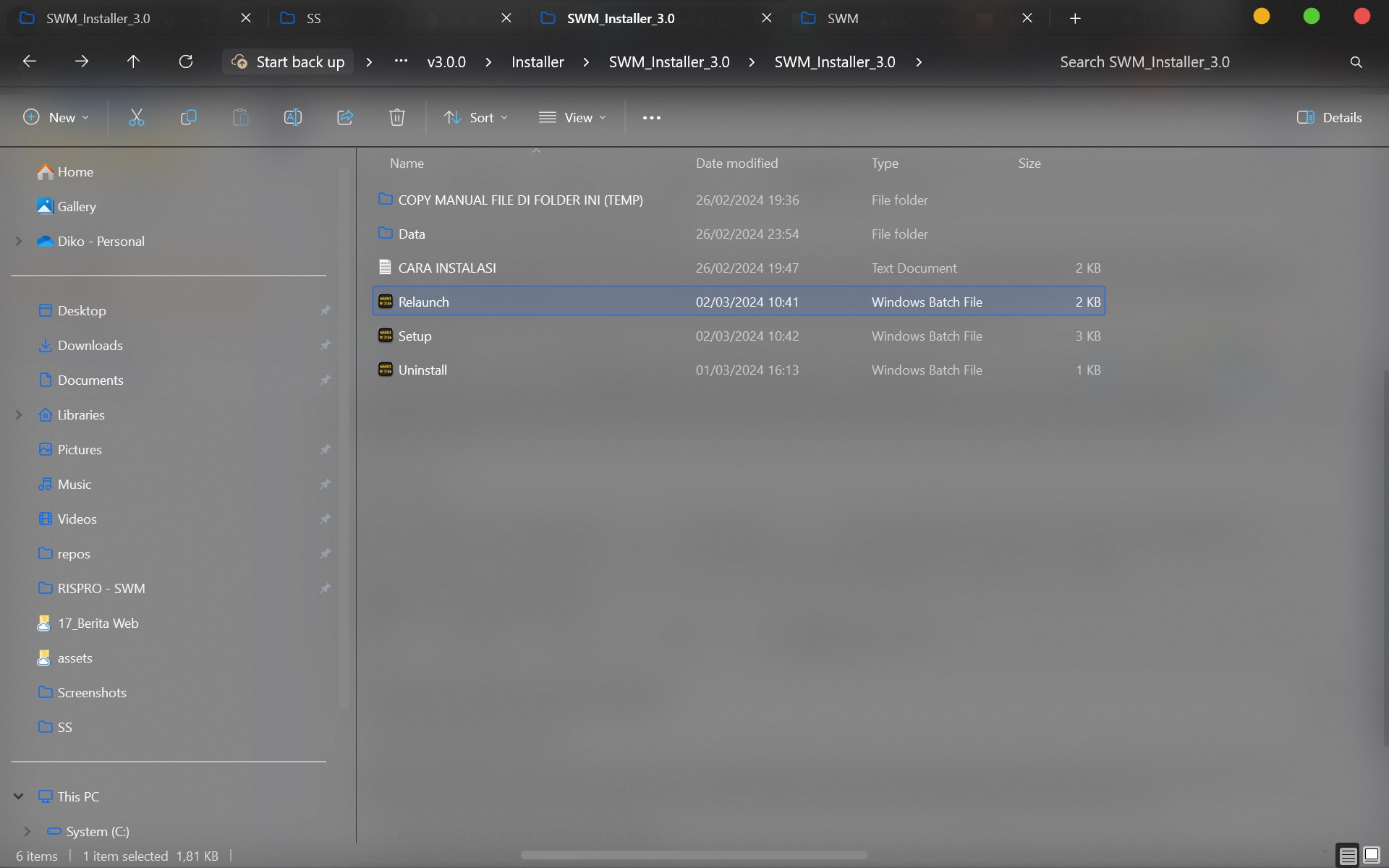 Gambar 13 Relaunch untuk mengatasi shortcut 'Shallow Water Mapper' yang hilang
Gambar 13 Relaunch untuk mengatasi shortcut 'Shallow Water Mapper' yang hilang