PANDUAN PENGGUNAAN APLIKASI
PROSES 1 - PEMBUATAN AREA OF INTEREST SERTA EKSTRAKSI DATA CITRA SATELIT
1. Pembuatan Database untuk Analisis Area Of Interest (AOI)
Pembuatan database yang kemudian akan dilanjutkan menjadi Area of interest menghasilkan area yang akan dianalisis oleh pengguna dalam software ini dengan menginput Data dari lapangan dengan hasil output Area Kosong dengan tahap seperti pada Gambar 1. Database kosong ini yang akan menjadi Poligon di tahap selanjutnya.
-
Klik Create ROI pada Toolbox SWM Tools
-
Isi nama file database serta tempat File disimpan > Run
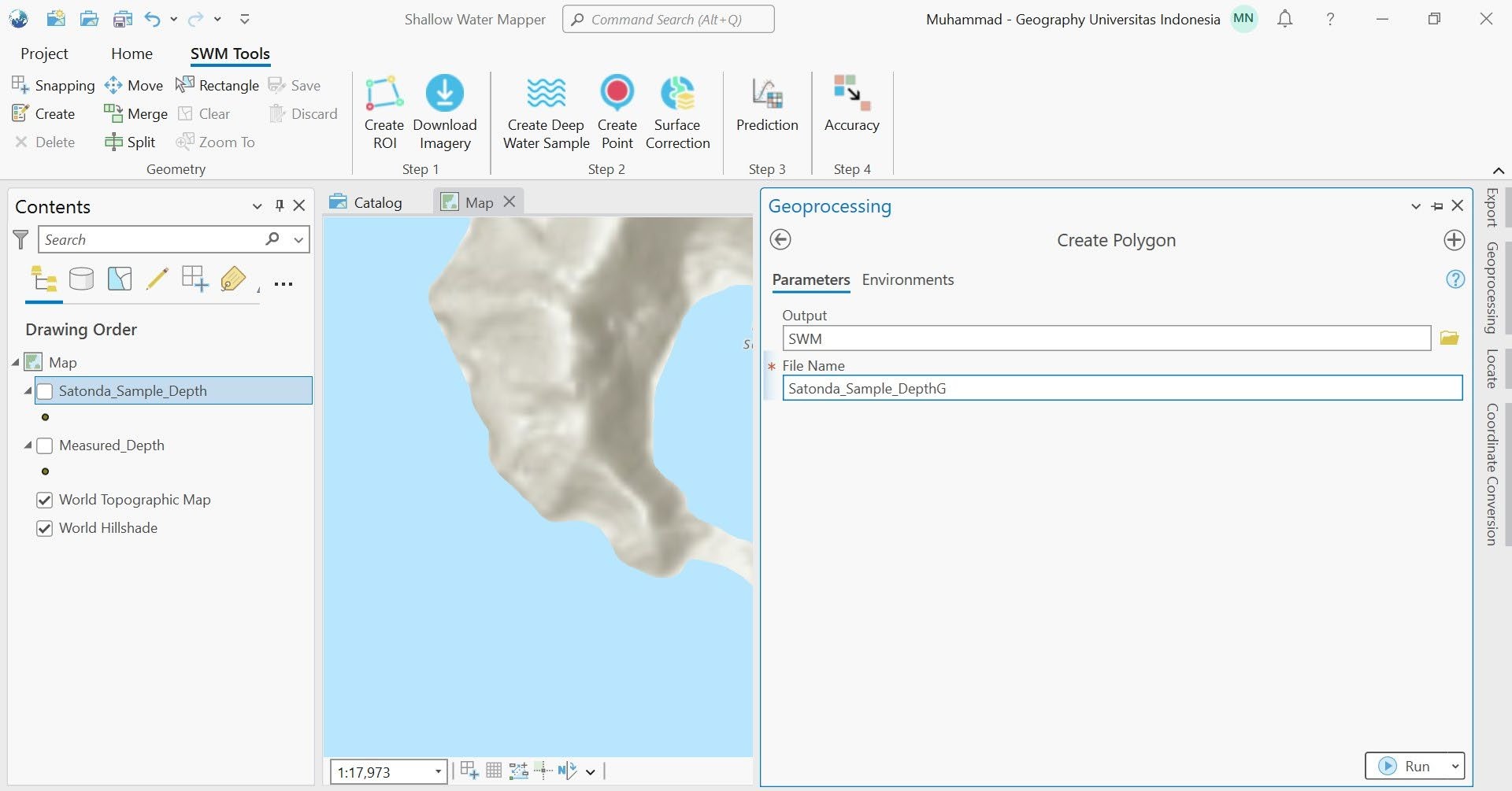
2. Pembuatan Polygon Area Of Intereset (AOI)
Langkah selanjutnya setelah membuat database adalah menentukan polygon Area Of Interest untuk mendapatkan output area yang akan dianalasis oleh pengguna dari data lapangan yang diperoleh, langkah dalam pembuatan Polygon terdapat pada gambar 2
-
Klik create pada toolbox SWM Tools
-
Bentuk Poligon yang akan mewakili titik data lapangan yang diperoleh > Save
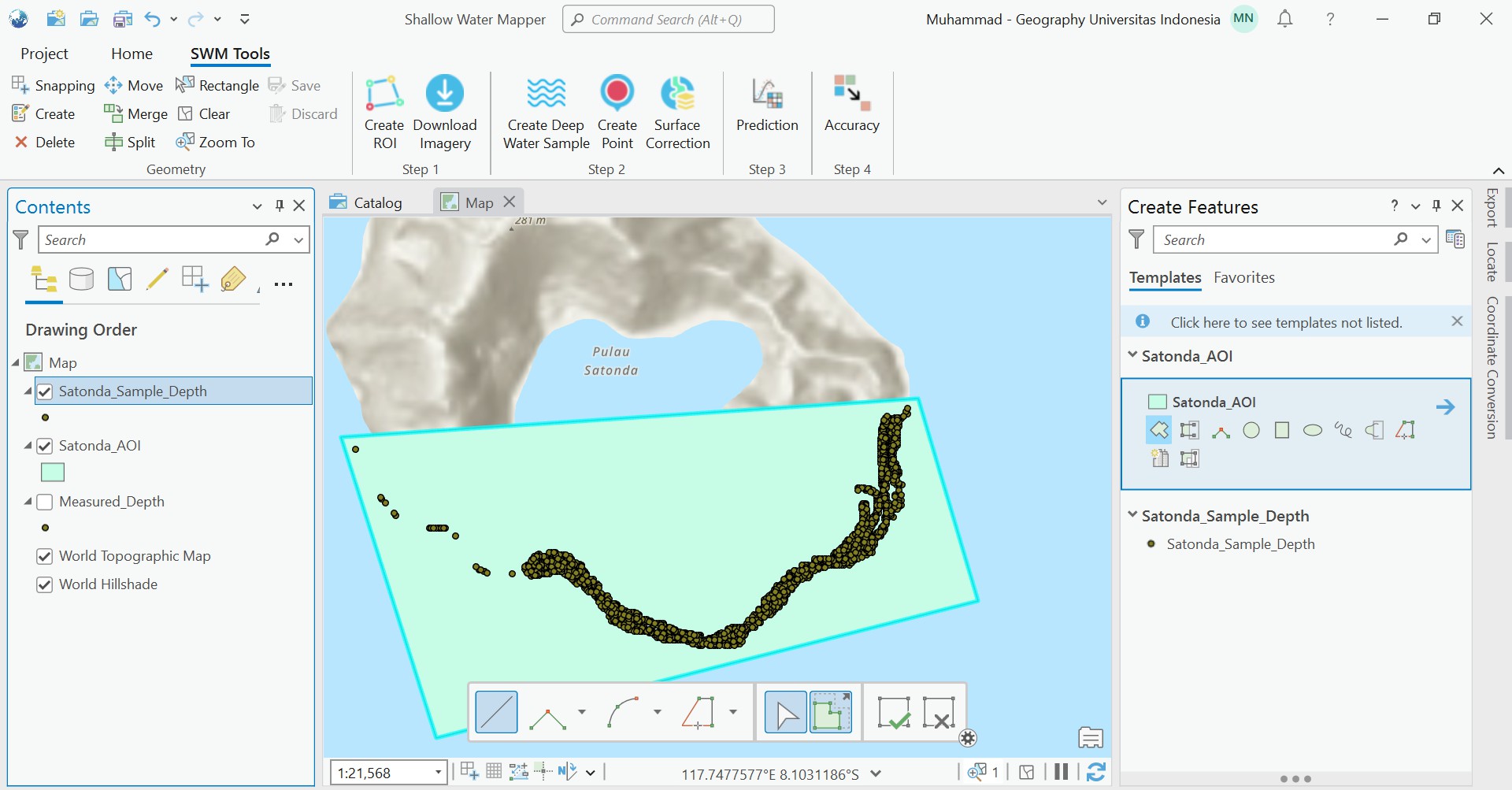 Gambar 2 Pembuatan Poligon untuk Area Of Interest dari data lapangan diperoleh
Gambar 2 Pembuatan Poligon untuk Area Of Interest dari data lapangan diperoleh
3. Ekstraksi Citra Satelit
Pada tools ini Pengguna dimudahkan dalam mengunduh data satelit dengan beberapa tipe collection data satelit, hal ini menunjang proses analisis berjalan lebih cepat, unduhan yang terdapat pada tools ini terdiri dari collection data mulai dari Landsat 5, Landsat 7, Landsat 8, Landsat 9. Proses dalam mengunduh data satelit dapat dilakukan dengan cara pada gambar 3a, dan 3b.
-
Klik Tools Download Imagery pada Toolbox SMW Tools
-
Tentukan tipe Citra satelit yang akan di unduh
-
Tentukan tahun, bulan, serta tanggal dari Citra tersebut diambil
-
Tentukan tempat penyimpanan file > Run
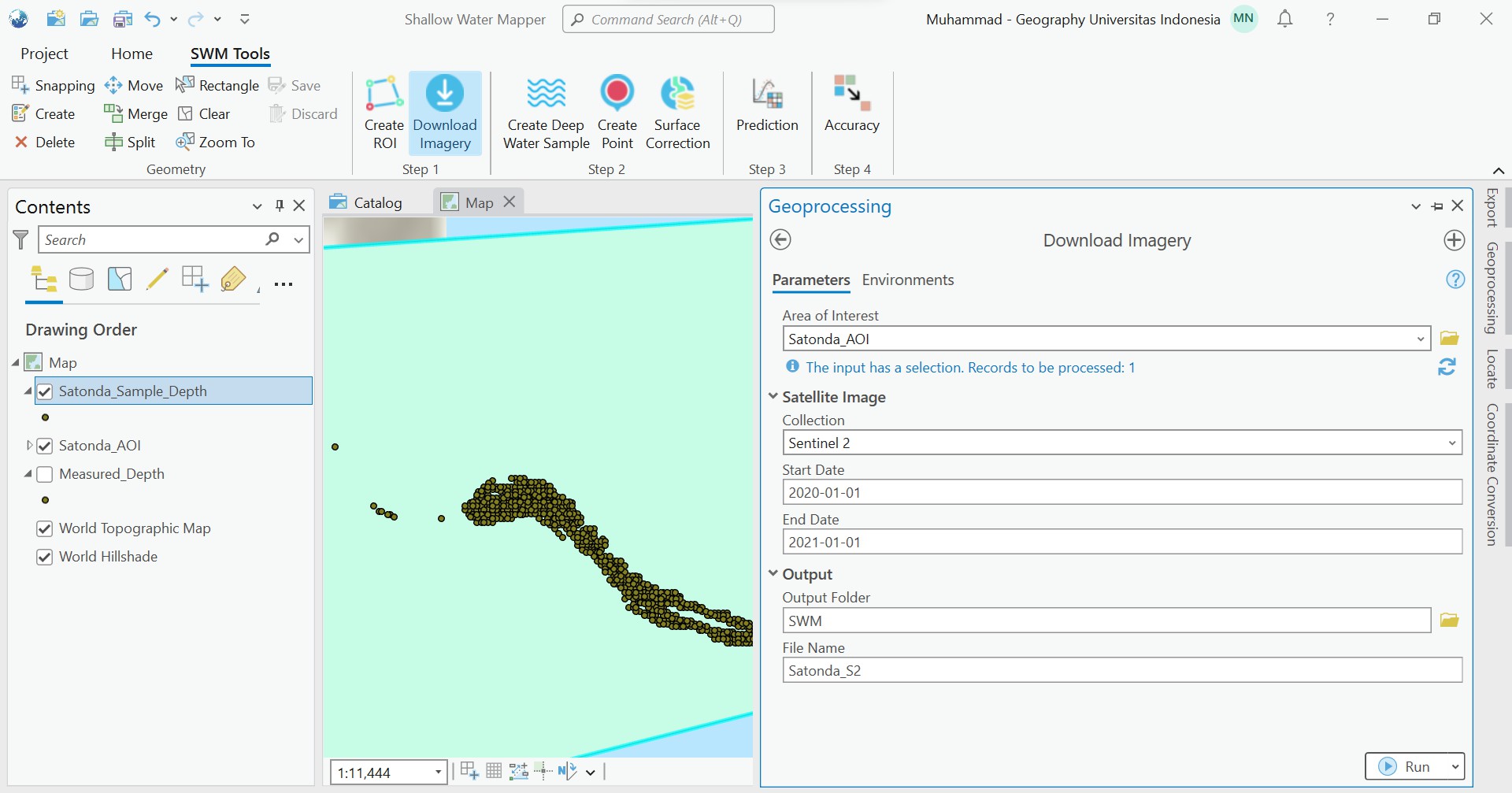 Gambar 3a Proses Download Imagery sebagai tools mengunduh data satelit
Gambar 3a Proses Download Imagery sebagai tools mengunduh data satelit
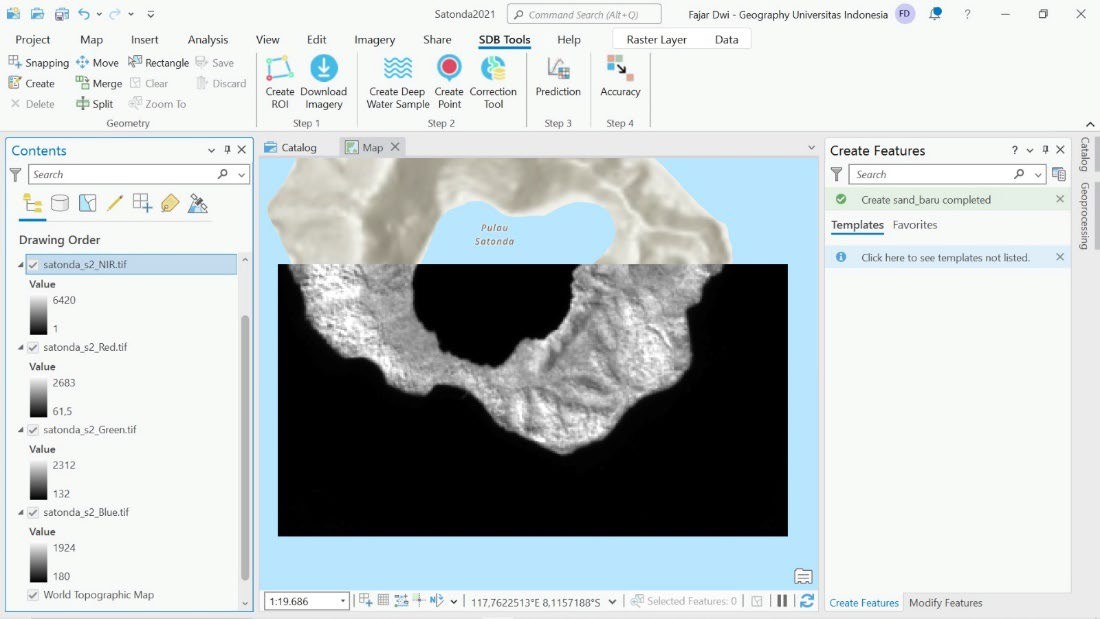 Gambar 3b Proses Download Imagery sebagai tools mengunduh data satelit
Gambar 3b Proses Download Imagery sebagai tools mengunduh data satelit
PROSES 2 - PENENTUAN SAMPEL KEDALAMAN AIR (DEEP WATER SAMPLE AREA) DAN SAMPEL PASIR (SAND POINT)
Setelah data input diperoleh dari hasil ekstrak citra satelit yang mana berupa citra satelit band merah, hijau, biru, dan NIR di area yang ditentukan, tahap selanjutnya adalah penentuan titik sampel pasir (sand point) dan area sampel kedalaman air (Deep Water Area). Data input tersaji dalam Gambar 4 berikut.
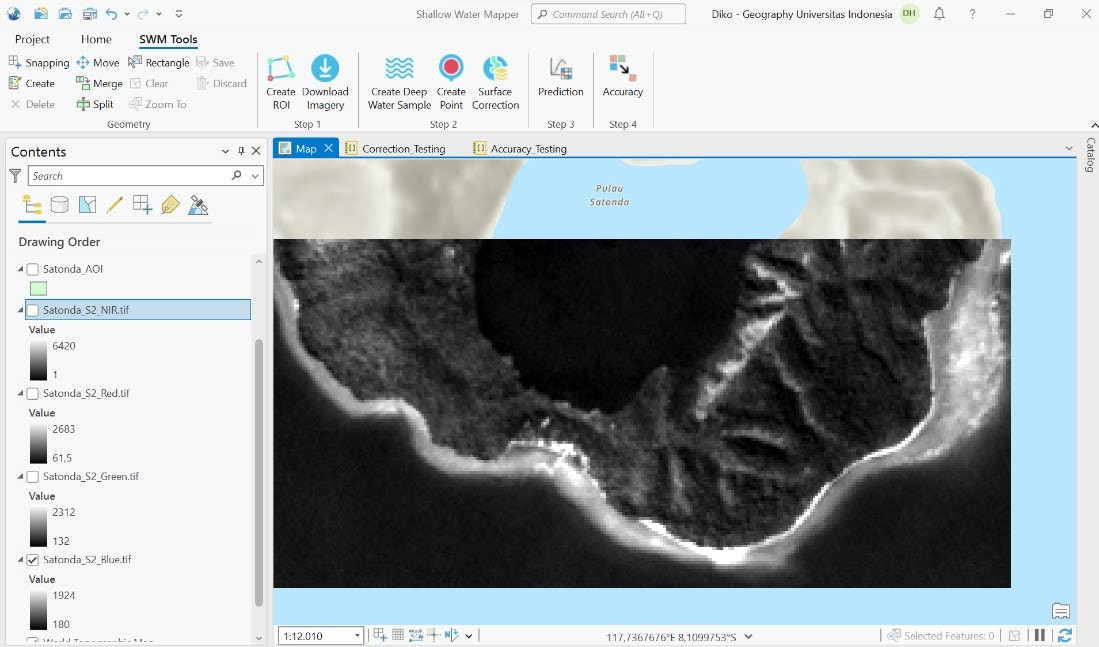 Gambar 4 Hasil ekstrak data citra satelit dengan tampilan citra Sentinel-2 Band Biru pada Layar
Gambar 4 Hasil ekstrak data citra satelit dengan tampilan citra Sentinel-2 Band Biru pada Layar
1. Menggambar Deep Water Sample
Untuk menentukan sand point dan deep water area, caranya sama halnya dengan ketika kita akan menentukan Area of Interest (AOI), yang mana dengan mengklik tombol Create Deep Water Sample dan Create Point. Tahap-tahapnya adalah sebagai berikut:
-
Buat data shapefile polygon dengan mengklik button Create Deep Water Sample. Outputnya akan menghasilkan satu data shapefile kosong. Isikan lokasi dimana data polygon akan disimpan dan beri nama "Satonda_DW_Sample" untuk nama file seperti gambar berikut.
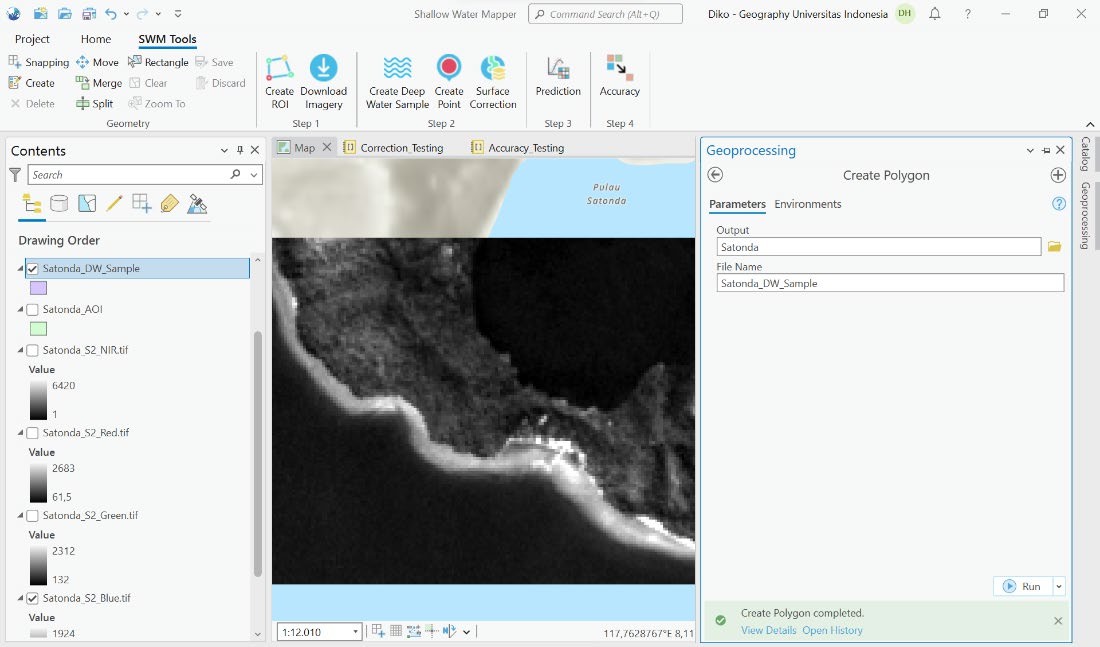 Gambar 5a Pembuatan Deep Water Area Sample dengan Toolbox Create Deep Water Sample
Gambar 5a Pembuatan Deep Water Area Sample dengan Toolbox Create Deep Water Sample
-
Gambarkan polygon pada area mana yang akan dijadikan sampel. Pada tampilan citra, dapat digambarkan pada area yang gelap atau pada pixel value yang rendah di laut. Cara menggambarnya dengan mengklik tombol Create di Geometry, pilih “Satonda_DW_Sample”, lalu gambarkan pada tampilan peta dan jika sudah selesai digambar klik Save Edit. Tahapan tersaji seperti Gambar 6 berikut:
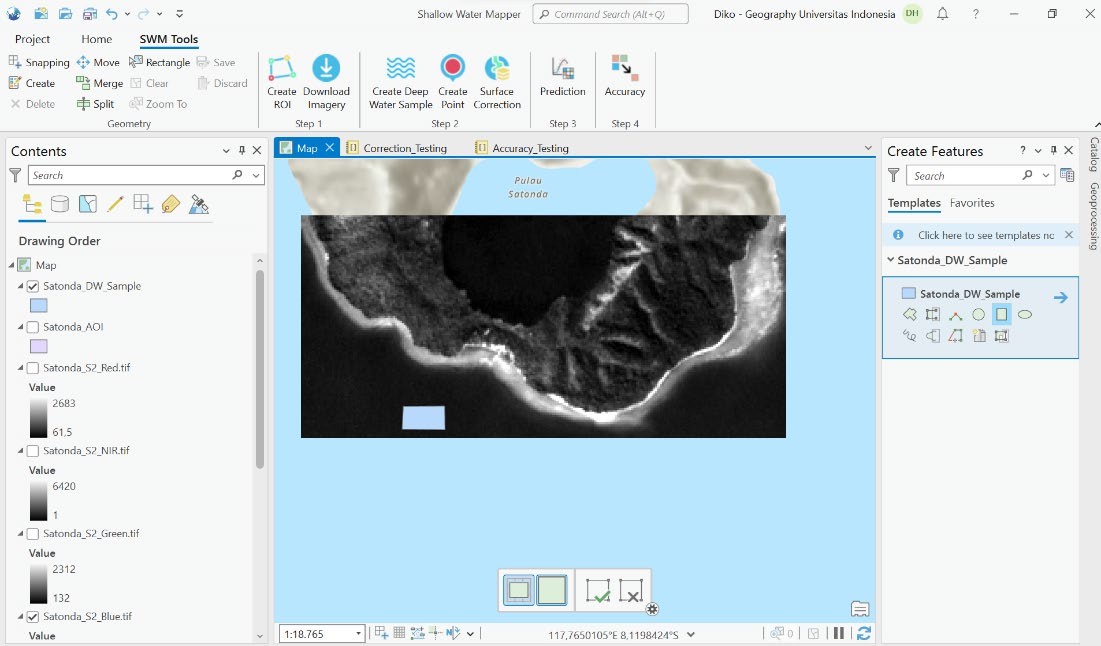 Gambar 5b Pembuatan Deep Water Area Sample dengan Toolbox Create Deep Water Sample
Gambar 5b Pembuatan Deep Water Area Sample dengan Toolbox Create Deep Water Sample
2. Menggambar Sand Point Sample
Setelah sampel Deep Water Area berhasil dibuat dan digambar, selanjutnya adalah membuat sampel sand point. Caranya serupa ketika membuat deep water area namun hanya membedakan untuk kali ini berupa data shapefile titik (point). Langkah-langkahnya adalah sebagai berikut:
-
Buat data shapefile point dengan mengklik tombol Create Point, tentukan lokasi data akan disimpan dan beri nama "Satonda_sand_point".
-
Gambarkan paling tidak 10 titik pada area berpasir di citra satelit. Untuk memudahkan interpretasi, tampilkan citra dengan band biru dapat membantu mengenali tampilan area berpasir. Plotkan sebanyak paling tidak 20 titik pada sebaran area tersebut dan pilih Save Edit jika sudah selesai diplot. Tampilan gambar seharusnya akan seperti Gambar 7 dan Gambar 8 berikut.
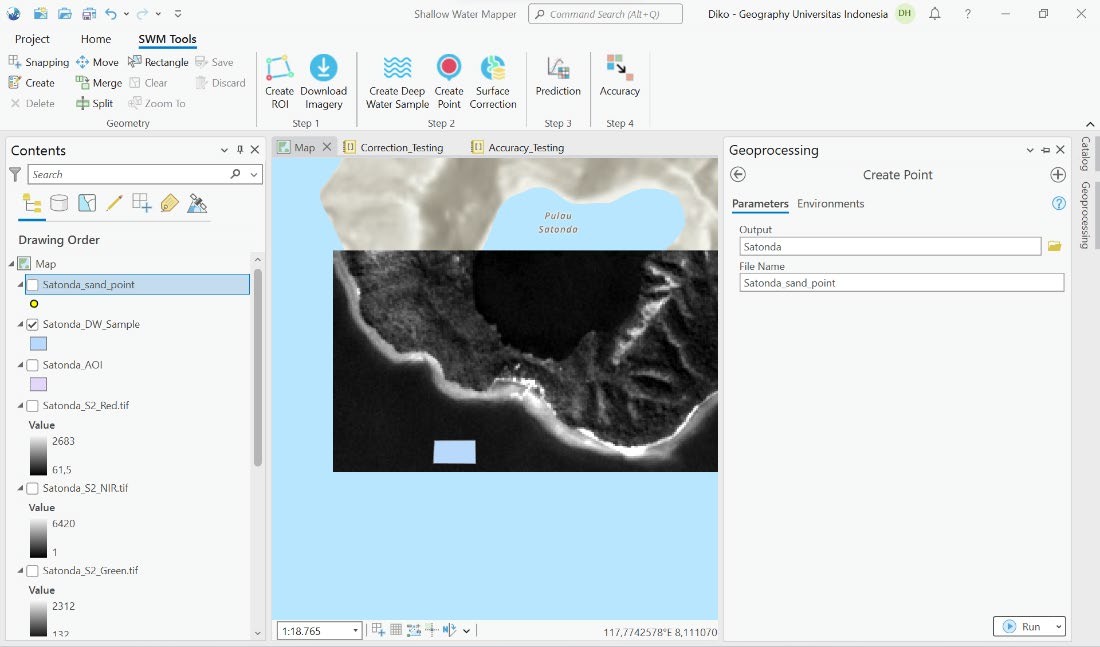
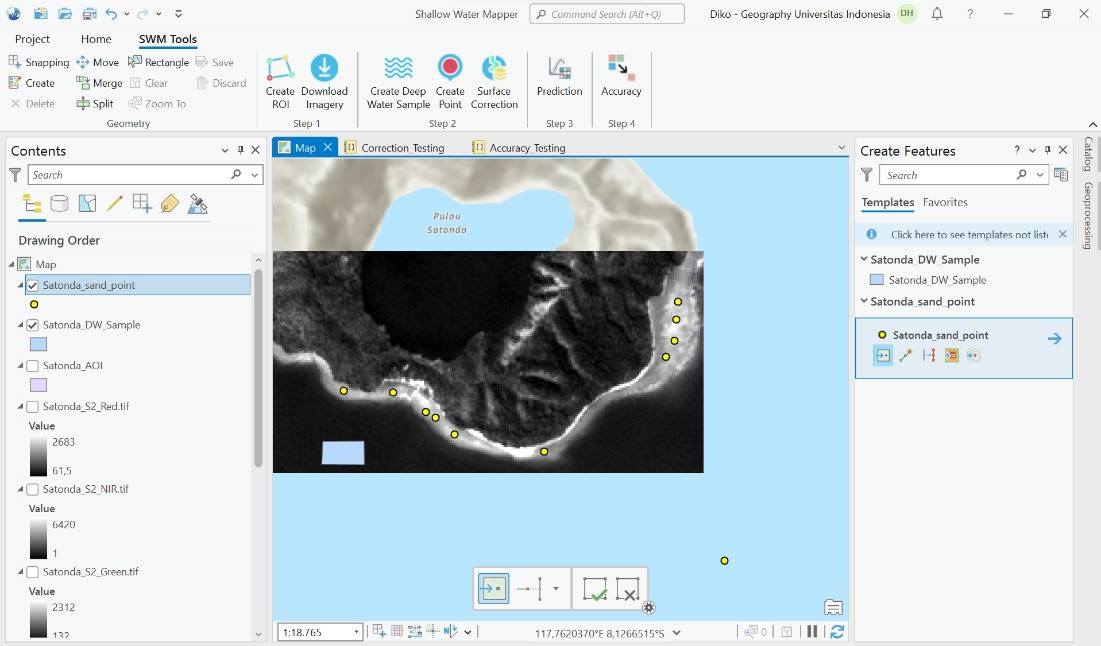 Gambar 8 Menentukan titik untuk Sampel Sand Point
Gambar 8 Menentukan titik untuk Sampel Sand Point
3. Menjalankan Surface Correction Tool
Untuk menjalankan proses ini, terdapat beberapa input yang seharusnya dimiliki ketika menjalankan tahap-tahap sebelumnya, diantaranya data citra satelit band RGB (Red, Green, Blue) dan NIR, data sampel sand point, dan data sampel deep water area. Setelah memiliki semua data yang dibutuhkan, pengguna dapat menjalankan Surface Correction Tools dengan langkah-langkah berikut:
-
Klik Surface Correction Tools, layar geoprocessing akan muncul yang mana kita harus mengisi dan memasukkan input data yang dibutuhkan.
-
Masukkan band citra satelit untuk masing-masing band sesuai kotaknya di kategori isian 'Satellite Image'. Pengguna bisa memasukkannya dengan mengklik 'Browse Folder' dan mencari lokasi citra disimpan pada menu explorer.
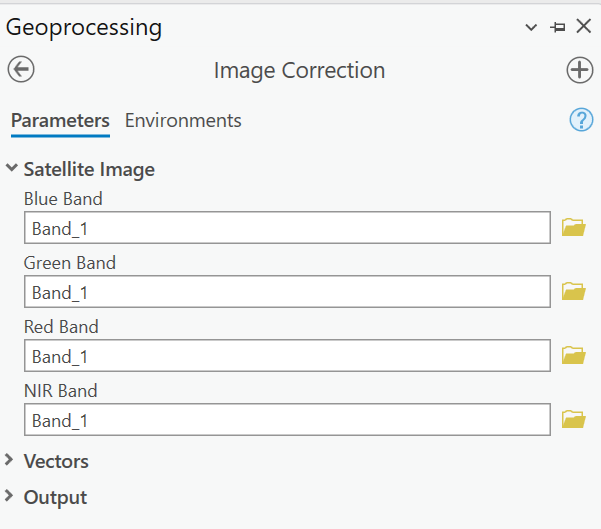 Gambar 9 Kotak Dialog Image Correction
Gambar 9 Kotak Dialog Image Correction
-
Pada kategori 'Vector', masukkan input data sampel sand point dan deep water area pada masing-masing kotak isian.
-
Pada kategori 'Output', pengguna bisa menentukan lokasi file akan disimpan. Beri nama file dengan nama "Satonda_Correction".
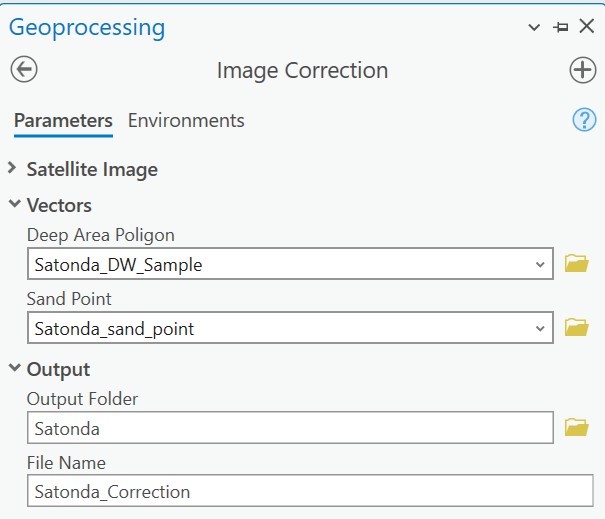 Gambar 10 Kotak Dialog Image Correction
Gambar 10 Kotak Dialog Image Correction
-
Jalankan prosesnya dengan mengklik Run. Hasil output akan menampilkan sebuah data image tif hasil surface correction seperti Gambar 11
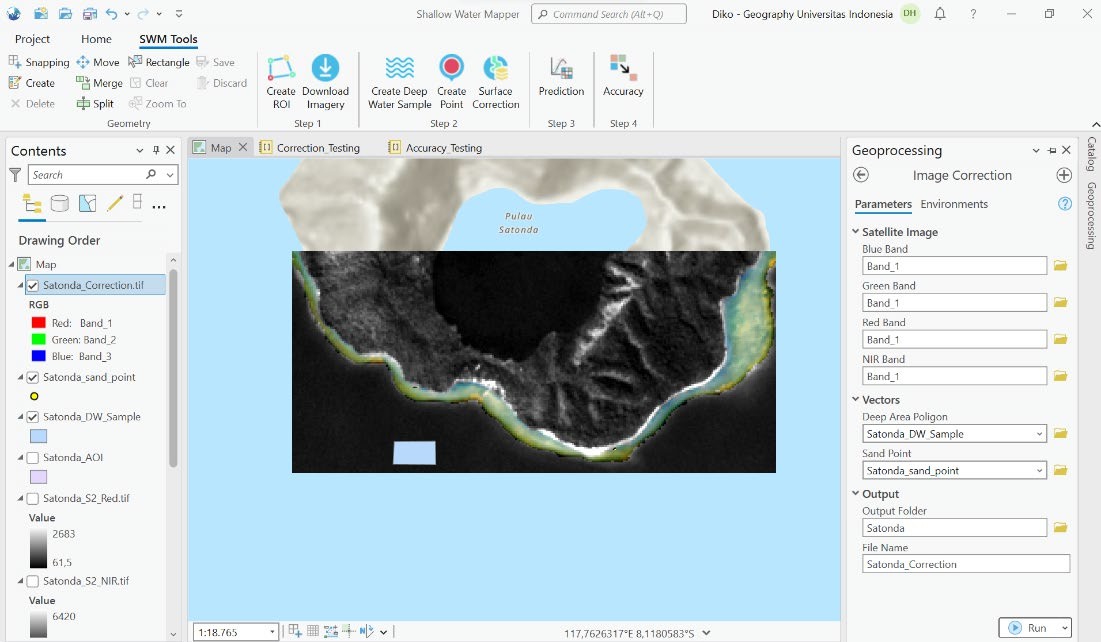 Gambar 11 tampilan output hasil surface correction tools
Gambar 11 tampilan output hasil surface correction tools
Tools ini, selain menghasilkan output raster pada perairan dangkal, juga menghasilkan 2 output raster lainnya yakni raster yang tidak dilakukan proses masking, dan raster yang telah dilakukan proses masking. Dengan kata lain, tool ini akan menghasilkan 3 output raster yang mana masing-masing hasil koreksi citra dapat digunakan untuk dilakukan proses prediksi kedalaman dengan Prediction Tool di tahap selanjutnya
PROSES 3 - MEMPREDIKSI KEDALAMAN PERAIRAN DANGKAL DENGAN PEMODELAN
1. Menjalankan Prediction Tool
Tahap ketiga yang perlu dilakukan adalah menjalankan Prediction dari hasil correction image. Cukup memasukkan hasil correction image ke dalam prediction tool dan algoritma akan memprediksi kedalaman laut secara otomatis. Tentukan lokasi penyimpanan file dan beri nama 'Satonda_PredictionImage' seperti Gambar 12 berikut.
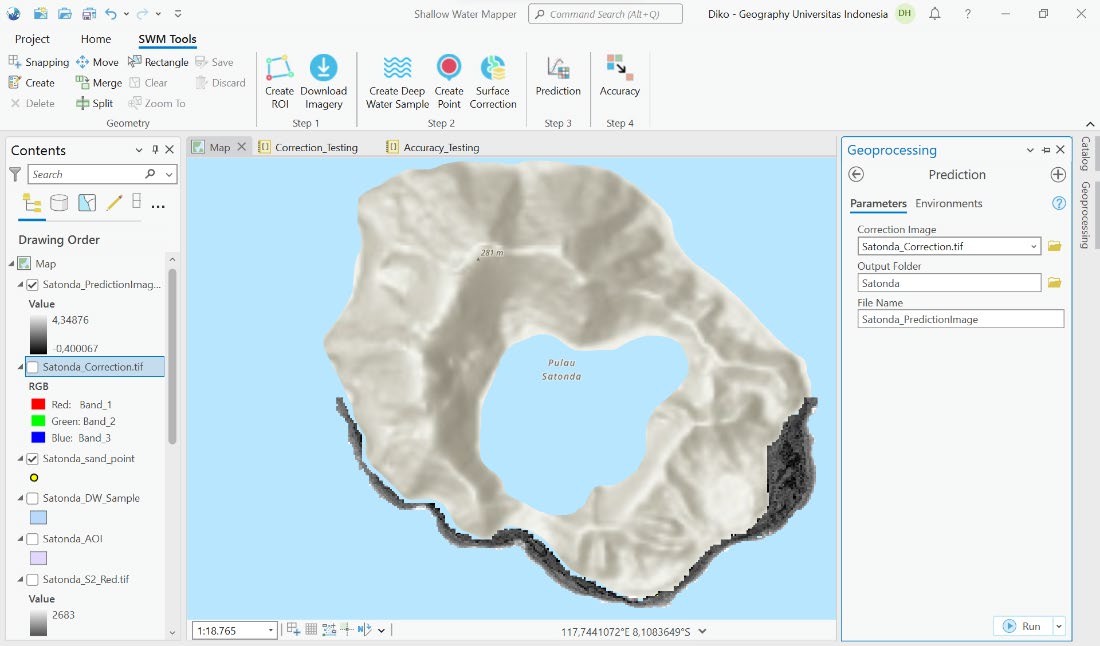 Gambar 12 Tampilan Geoprocessing Prediction
Gambar 12 Tampilan Geoprocessing Prediction
Maka akan dihasilkan raster value dengan kedalaman perairan dangkal hasil dari prediksi. Hal yang perlu dicatat adalah tool ini membutuhkan satu file yang tersimpan di local drive C:/Users/<NAME USER> bernama svm5.ecd, sehingga pastikan file tersebut tersimpan disana dengan melakukan copy dan paste dari folder installer.