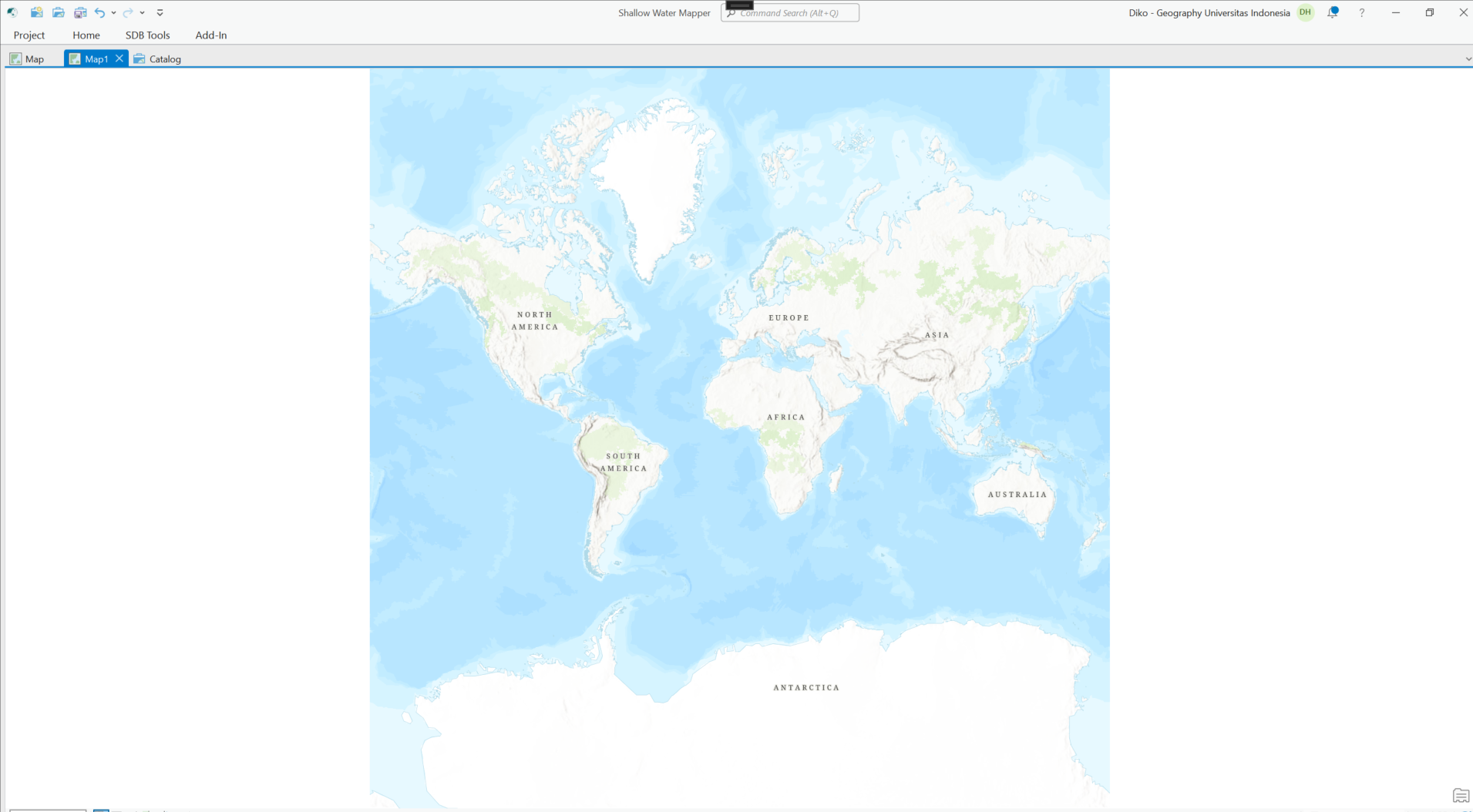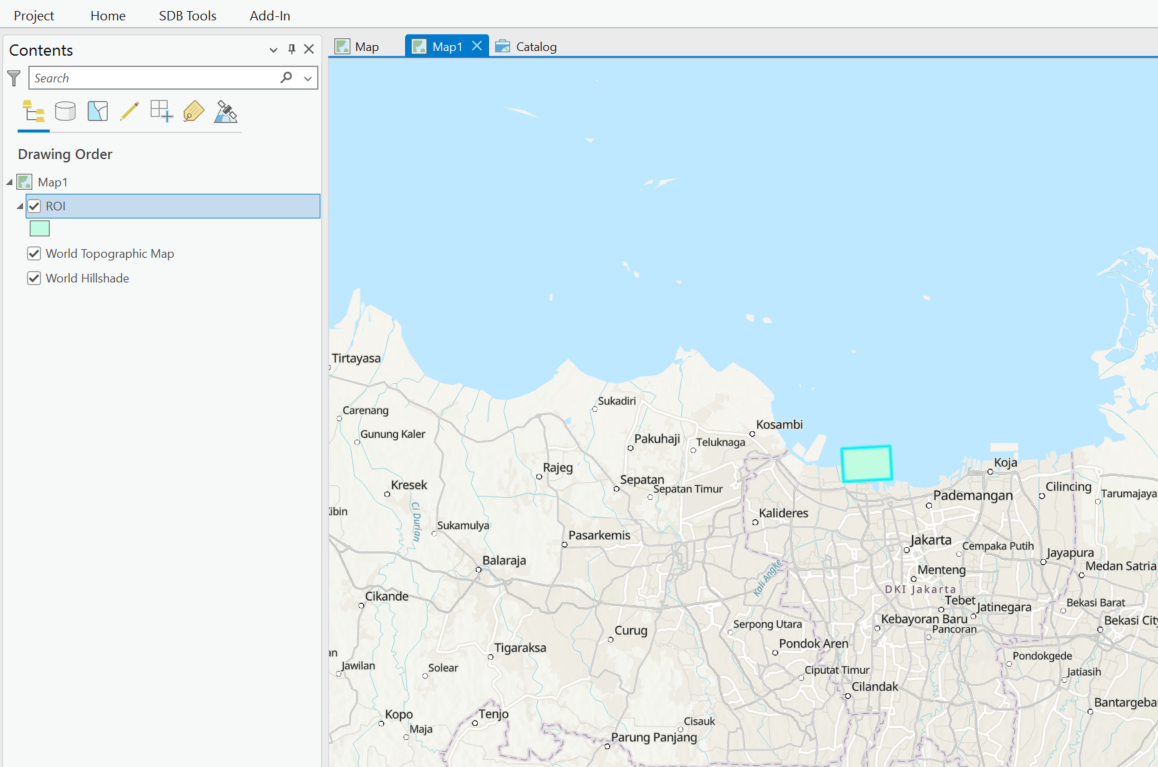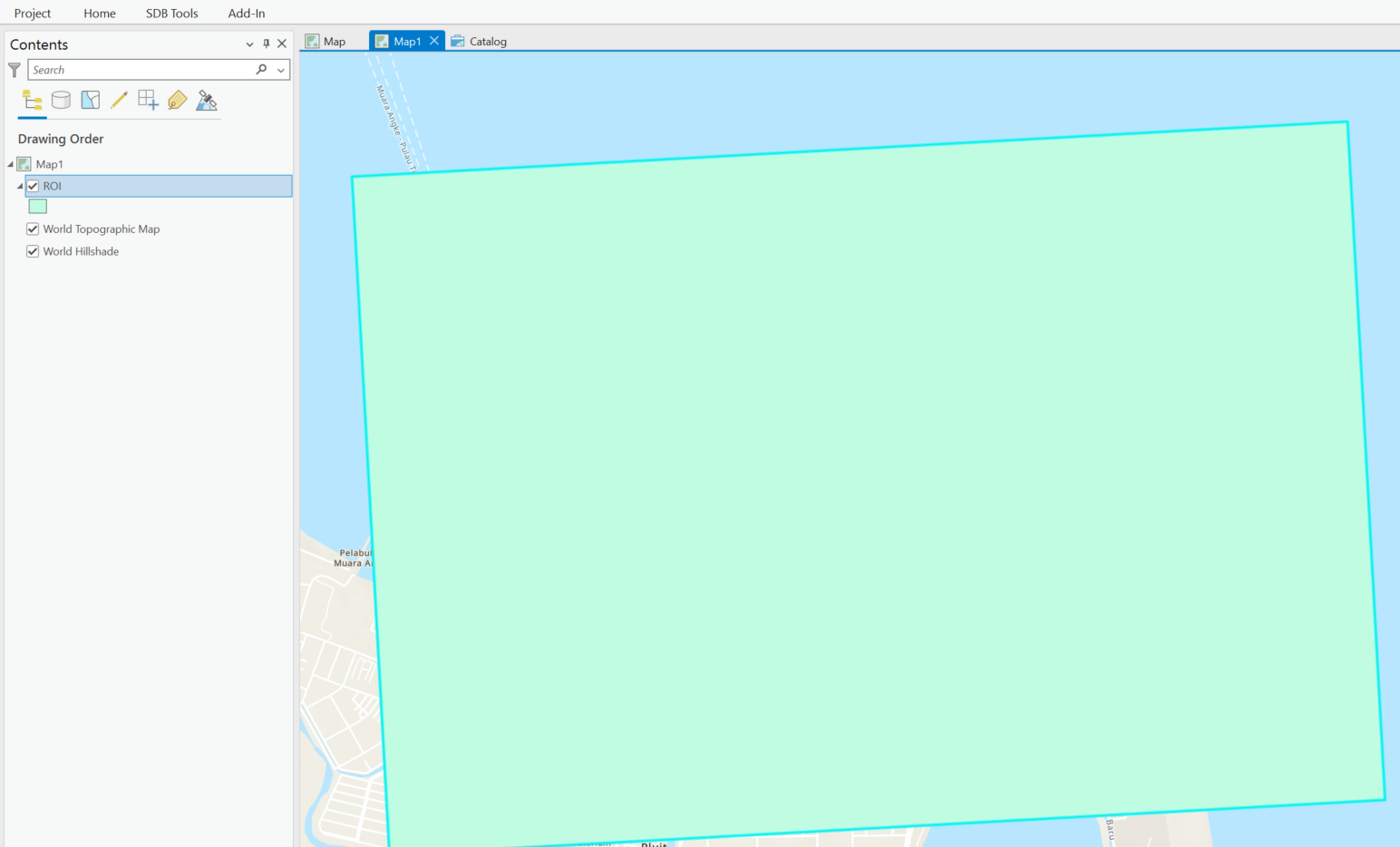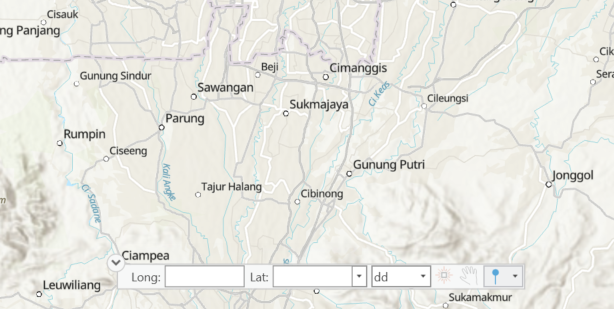Fitur Aplikasi – Basic Mapping Tools
PROJECT MANAGEMENT
1. Membuat Project Baru
Untuk membuat project baru, kita dapat mengklik tombol ![]() New Project pada pojok kiri atas. Ketika diklik, maka akan muncul menu New Project seperti gambar berikut. Kita dapat menentukan nama project baru dan menentukan lokasi penyimpanan dari project tersebut.
New Project pada pojok kiri atas. Ketika diklik, maka akan muncul menu New Project seperti gambar berikut. Kita dapat menentukan nama project baru dan menentukan lokasi penyimpanan dari project tersebut.
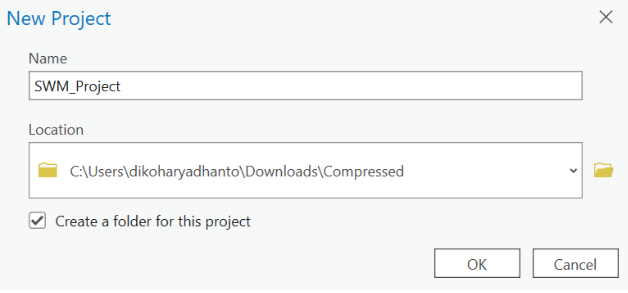
Untuk membuat project baru , berikut merupakan langkah-langkah yang dapat dilakukan.
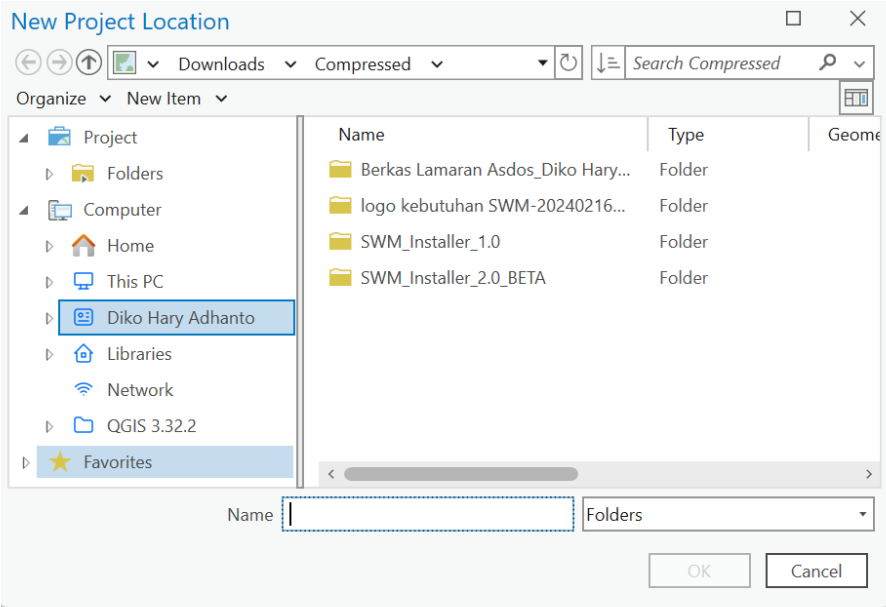
- Pilih menu Home, klik tombol
 New Project yang terletak pada pojok kiri atas dalam Project Management Tab.
New Project yang terletak pada pojok kiri atas dalam Project Management Tab. - Menu New Project akan terbuka, ketikkan nama project baru anda pada kotak dialog Name, misal: ’SWM_Project’, dan tentukan lokasi project akan tersimpan dengan mengklik Browse di sebelah kanan kotak dialog Location.
- Maka kotak file explorer terbuka, tentukan lokasi folder ingin disimpan dimana. Pilih Ok.
- Checklist pada kotak ’Create a folder for this project’. Lalu pilih OK.
- Maka project baru berhasil dibuat. Project ini sebagai pusat penyimpanan keseluruhan data seperti workspace, data shapefile, Map, dll.
2. Membuka project yang telah disimpan
Untuk membuka project yang telah tersimpan, kita bisa mengklik tombol ![]() Open Project. Berikut Langkah-langkah yang dapat dilakukan.
Open Project. Berikut Langkah-langkah yang dapat dilakukan.
- Pada Home menu bagian Project Management tab, klik tombol
 Open Project. Maka menu Open Project akan terbuka.
Open Project. Maka menu Open Project akan terbuka. - Daftar project yang tersimpan akan ditampilkan. Jika project yang ingin dibuka tidak terdapat pada list tersebut, maka ada kemungkinan disimpan pada lokasi penyimpanan lain. Silahkan telusuri tempat project disimpan dimana.
- Pilih project lalu pilih OK. Maka project akan berganti ke project yang ingin dibuka.
3. Melakukan Save dan Save as Project
Untuk menyimpan hasil pekerjaan yang telah dilakukan dalam project, cukup mengklik tombol ![]() Save Project. Jika kita ingin menyimpan namun dengan nama project baru, kita hanya perlu mengklik tombol
Save Project. Jika kita ingin menyimpan namun dengan nama project baru, kita hanya perlu mengklik tombol ![]() Save Project as dan tentukan nama dan lokasi project baru tersebut seperti halnya dilakukan Ketika membuat project baru (Create New Project)
Save Project as dan tentukan nama dan lokasi project baru tersebut seperti halnya dilakukan Ketika membuat project baru (Create New Project)
4. Melakukan Undo dan Redo
Apabila ingin melakukan undo ke pekerjaan sebelumnya, misal karena kesalahan proses, cukup mengklik tombol ![]() Undo di pojok kiri atas pada Project Management Tab. Namun, jika kita ingin Kembali lagi ke progress sebelum dilakukan undo, maka anda bisa mengklik tombol
Undo di pojok kiri atas pada Project Management Tab. Namun, jika kita ingin Kembali lagi ke progress sebelum dilakukan undo, maka anda bisa mengklik tombol ![]() Redo.
Redo.
5. Membuat Map baru dalam satu project
Untuk membuat Map baru dalam satu project yang sama, anda hanya mengklik ![]() New Map. Setelah mengklik, map baru akan muncul dan anda bisa mengganti nama map nya di bagian Contents (tampilan sebelah kiri), arahkan kursor ke Map, dan rename dengan mengklik sekali pada Map. Silahkan anda bisa mengganti nama map sesuai keinginan anda.
New Map. Setelah mengklik, map baru akan muncul dan anda bisa mengganti nama map nya di bagian Contents (tampilan sebelah kiri), arahkan kursor ke Map, dan rename dengan mengklik sekali pada Map. Silahkan anda bisa mengganti nama map sesuai keinginan anda.
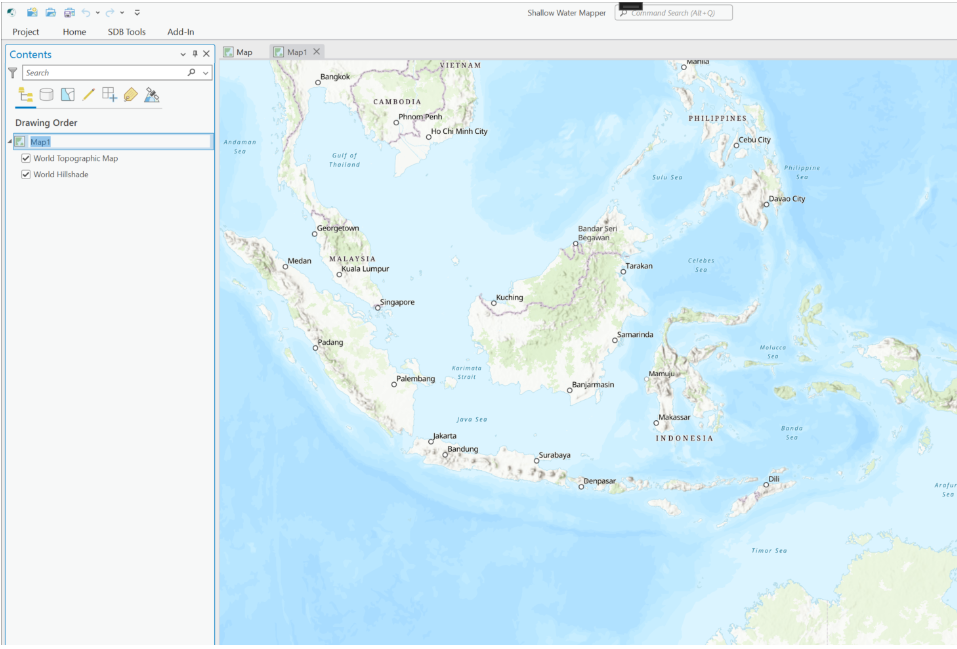
6. Menghubungkan database dan folder pekerjaan anda untuk mempercepat proses pekerjaan anda
Supaya anda tidak kesulitan mencari folder atau database setiap kali anda memasukkan data-data ke dalam aplikasi, anda cukup menghubungkannya ke menu Catalog sehingga proses penginputan data hanya cukup drag and drop saja. Untuk melakukannya anda bisa mengklik ![]() Add Folder Connection untuk menghubungkan folder pekerjaan anda, atau mengklik
Add Folder Connection untuk menghubungkan folder pekerjaan anda, atau mengklik ![]() Add Database jika data-data anda tersimpan dalam database. Contohnya, jika anda ingin menghubungkan folder pekerjaan anda, maka klik Add Folder, pilih folder pekerjaan anda dan pilih OK
Add Database jika data-data anda tersimpan dalam database. Contohnya, jika anda ingin menghubungkan folder pekerjaan anda, maka klik Add Folder, pilih folder pekerjaan anda dan pilih OK
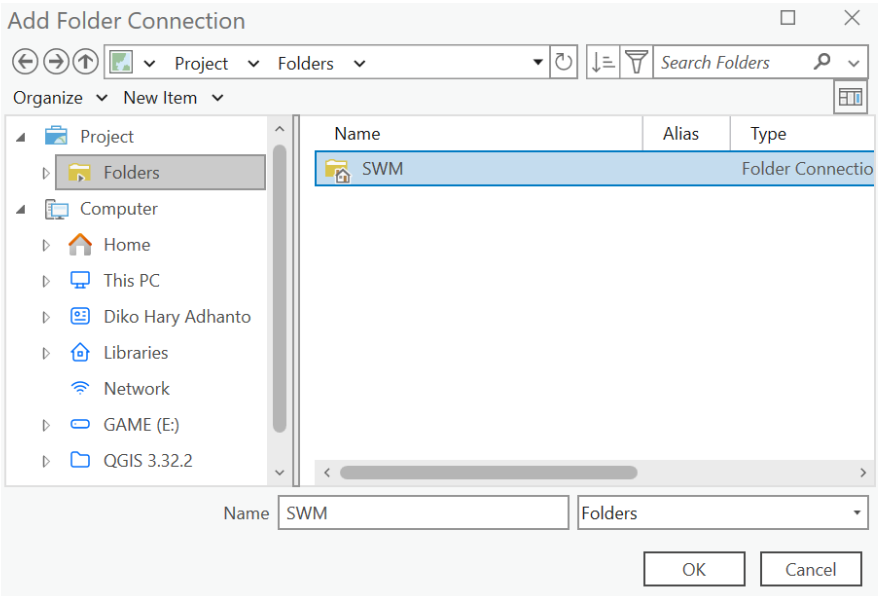
Maka folder anda akan secara singkat muncul di bagian Catalog (sebelah kanan). Jika anda buka bagian Folder, maka folder pekerjaan anda akan terlihat dan anda hanya perlu melakukan proses drag and drop jika anda ingin menginput data yang ingin anda olah.
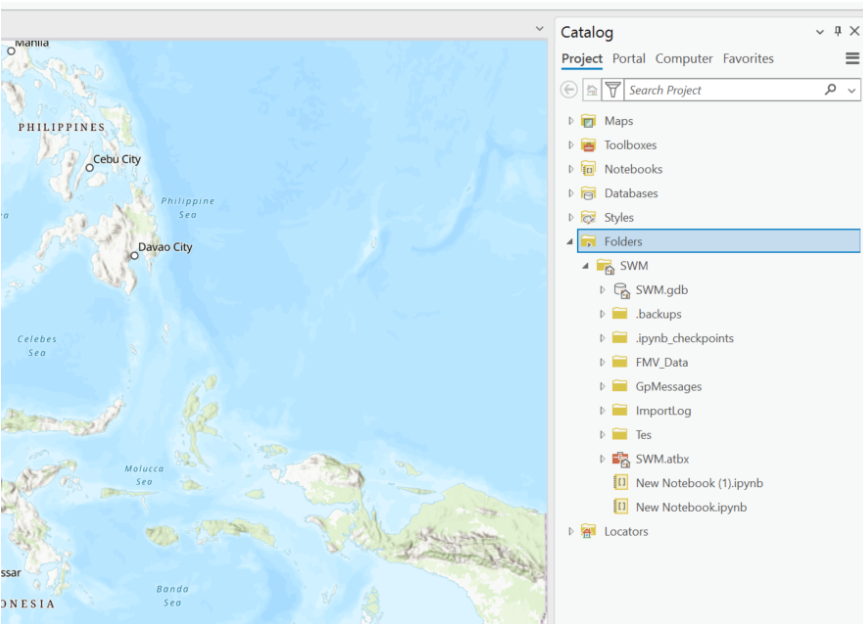
Anda juga bisa melakukan fungsi lainnya, misal menambah folder baru dengan hanya mengarahkan kursor pada folder atau data yang terdapat di dalam folder lalu klik kanan, maka berbagai fungsi dapat anda lakukan.
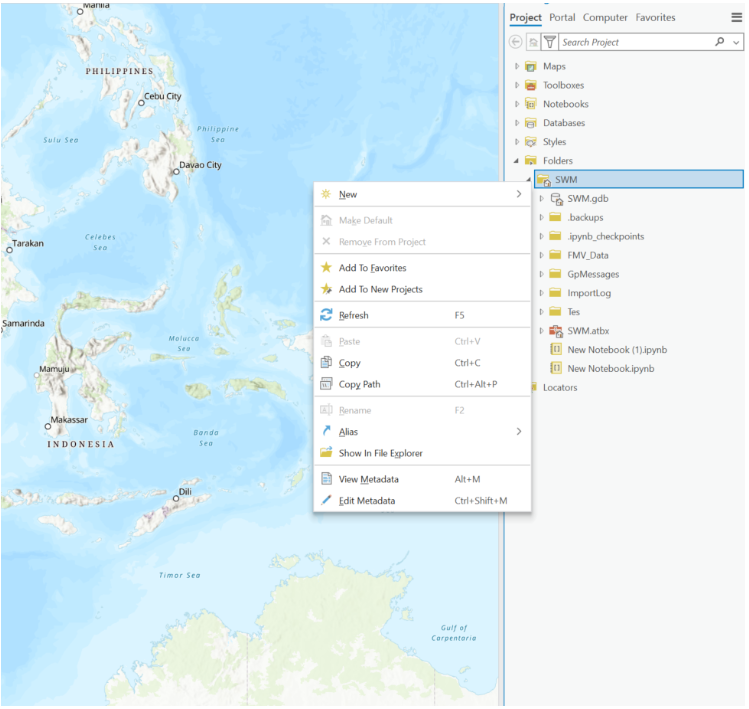
VIEW
1. Menampilkan kembali Catalog Pane dan Contents Pane yang hilang di layar
Terkadang, anda tidak sengaja mengeluarkan tampilan dari Catalog Pane dan Contents Pane atau berada di kondisi seperti ini.
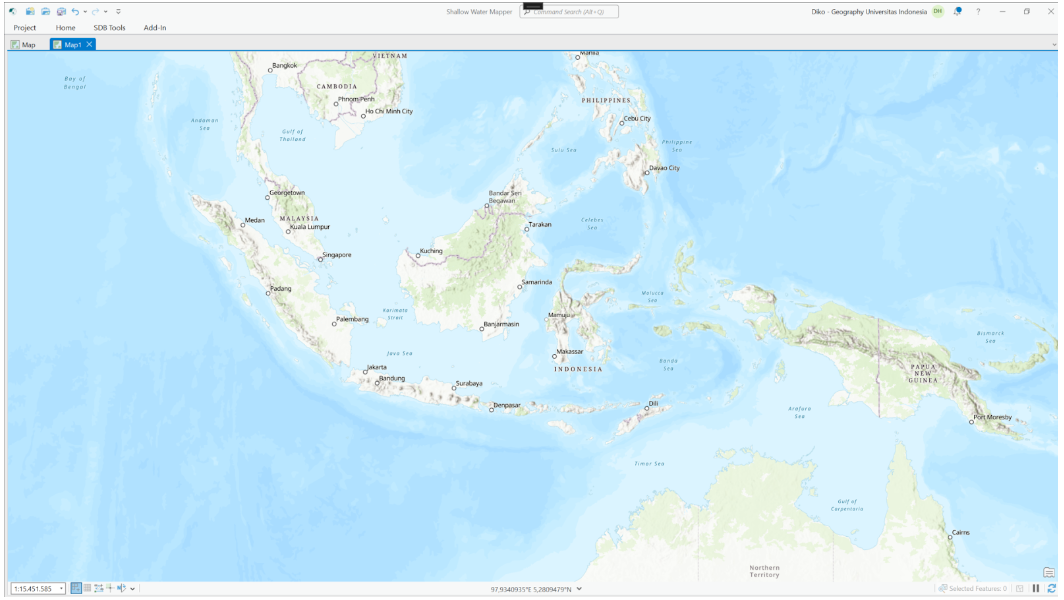
Untuk menampilkannya kembali, anda hanya mengklik tombol ![]() Catalog Pane atau mengklik tombol
Catalog Pane atau mengklik tombol ![]() Contents sehingga tampilannya akan seperti berikut.
Contents sehingga tampilannya akan seperti berikut.
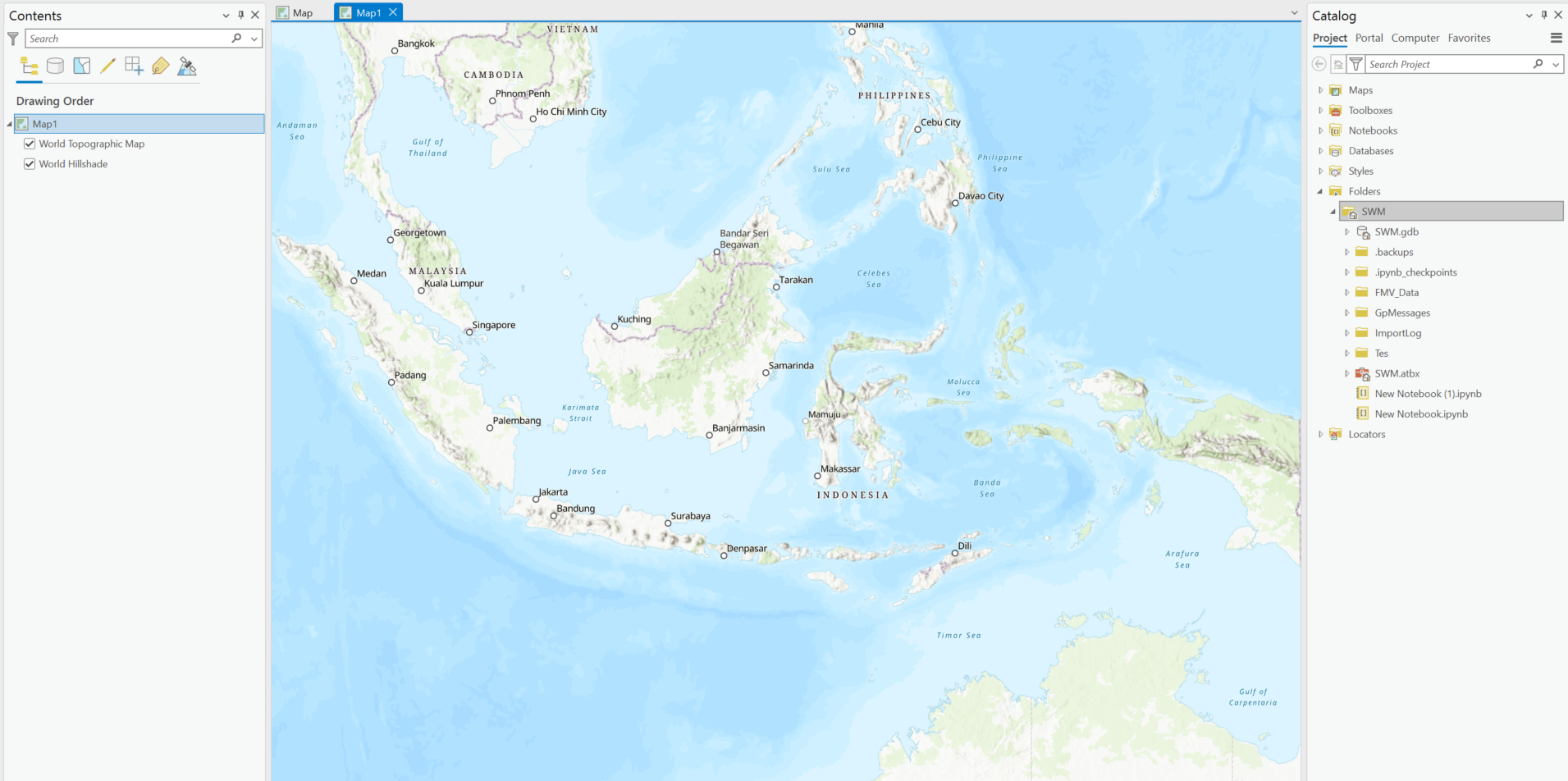
Perlu diketahui bahwa kedua pane ini sangat berguna dalam mempercepat pekerjaan anda. Contents Pane berguna dalam hal modifikasi data-data seperti data raster, data vector, dan data tabular. Sedangkan Catalog Pane berguna dalam hal sebagai File Management dari data-data anda.
Adapun satu tombol lagi yang tersedia adalah Catalog View yang mana memiliki fungsi yang sama dengan Catalog Pane namun dengan tampilan antarmuka yang penuh. Bertujuan untuk mendapatkan informasi secara detail atau metadata dari data-data anda.
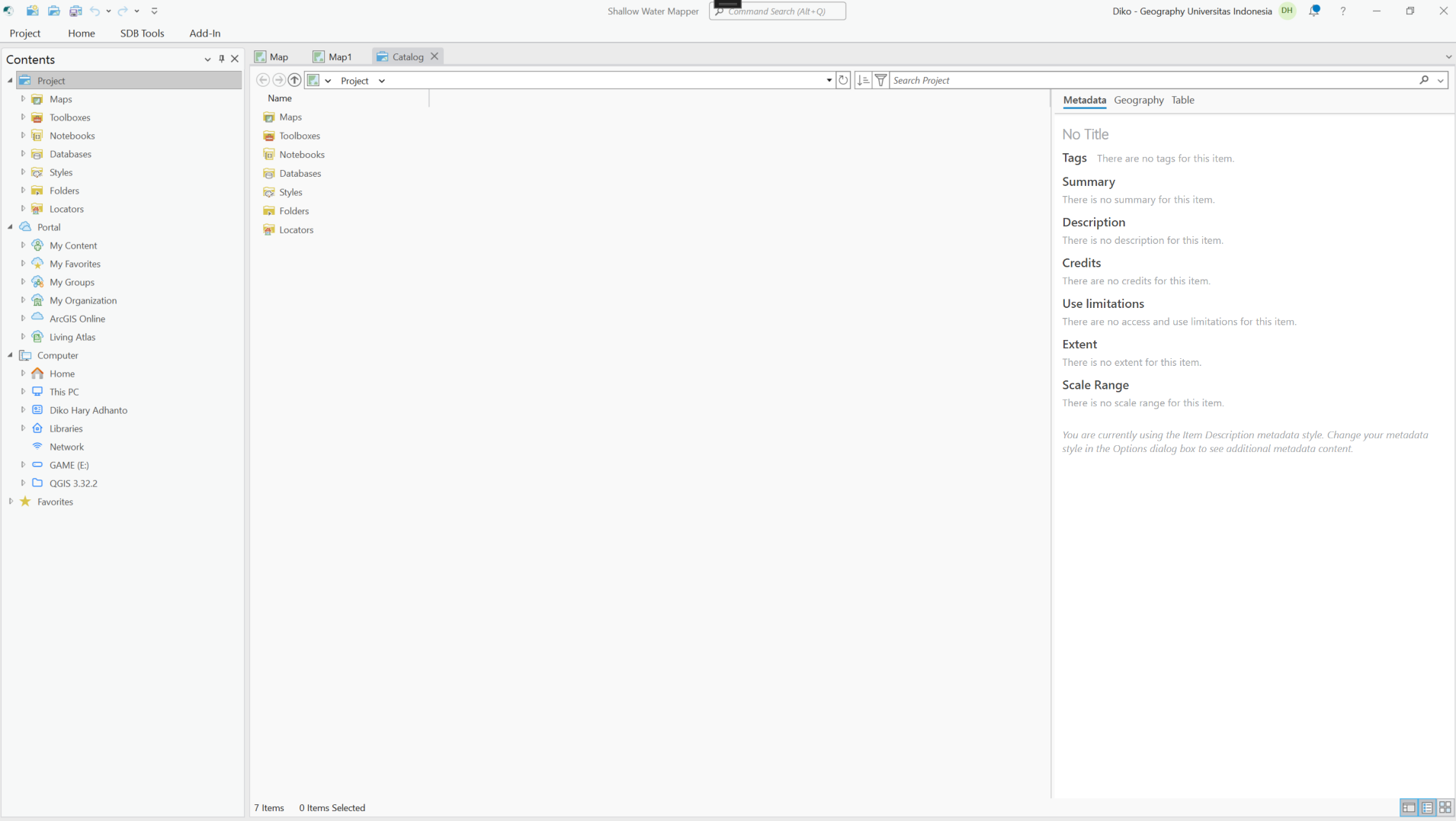
LAYER
1. Mengubah tampilan basemap
Jika anda tidak senang dengan tampilan basemap yang terlihat di peta, anda dapat mengubahnya sesuai keinginan anda dengan memilih daftar basemap yang tersedia pada tombol ![]() Basemap.
Basemap.
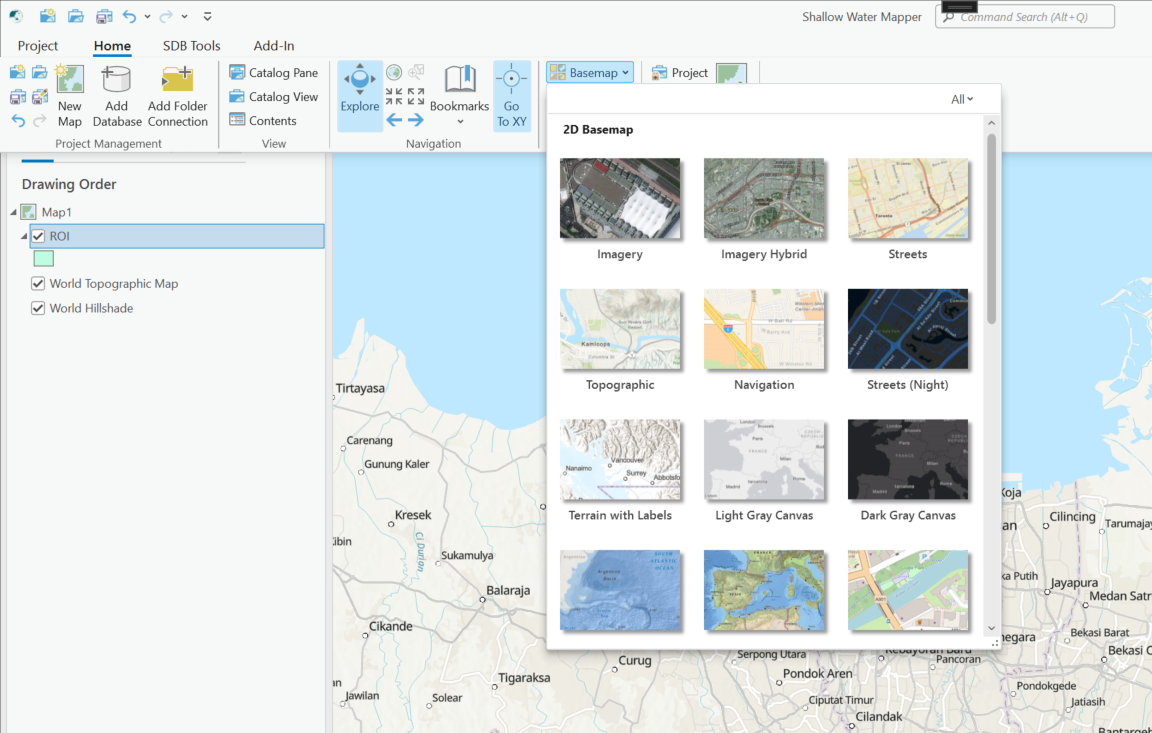
2. Menambahkan Data
Untuk menambahkan data seperti data vektor dan data raster, anda bisa mengklik ![]() Add Data dan memilih data apa saja yang ingin anda masukkan, lalu klik OK. Maka data akan masuk ke aplikasi.
Add Data dan memilih data apa saja yang ingin anda masukkan, lalu klik OK. Maka data akan masuk ke aplikasi.